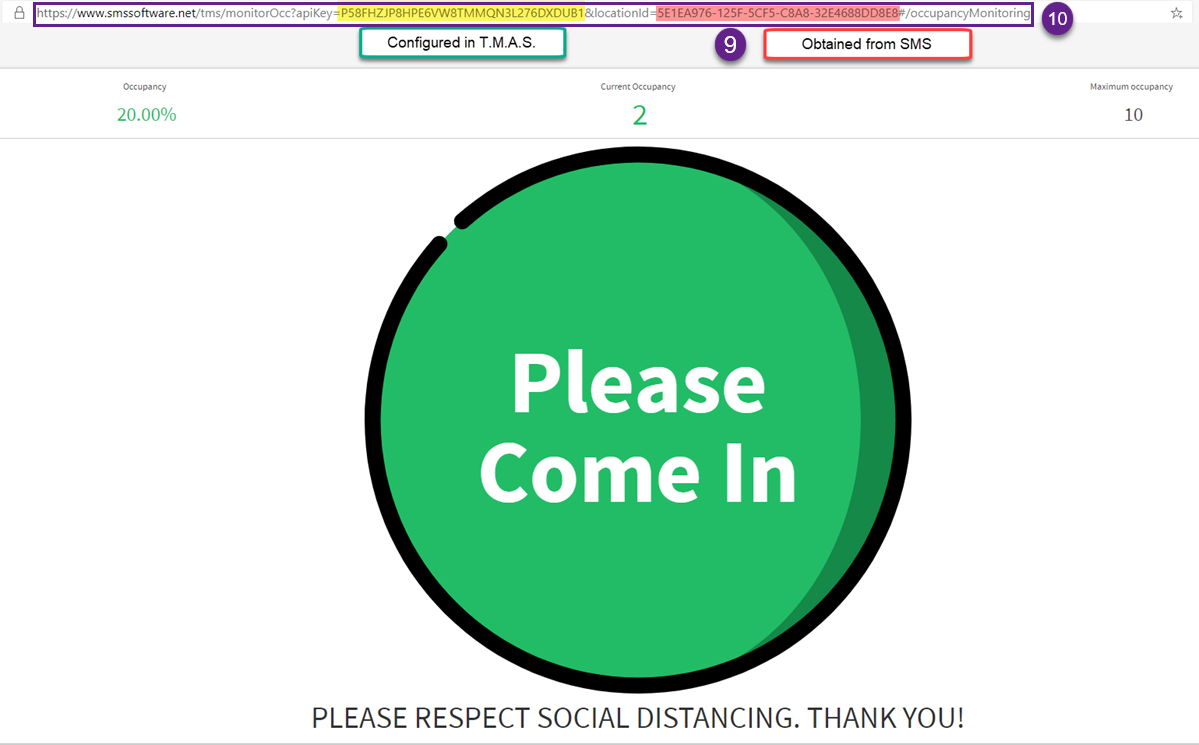Surveiller l'occupation
Combien de personne présentement dans votre emplacement
Table of Contents
Aperçu
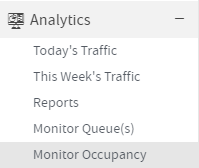 |
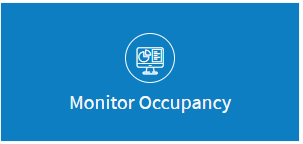 |
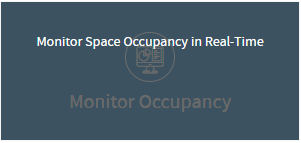 |
Cette fonction permet de surveiller l'occupation de l'espace en temps réel. Ceci est utile pour déterminer combien de personnes occupent actuellement un espace où se trouvent les compteurs.
| Covid-19 Pop-Out | ||
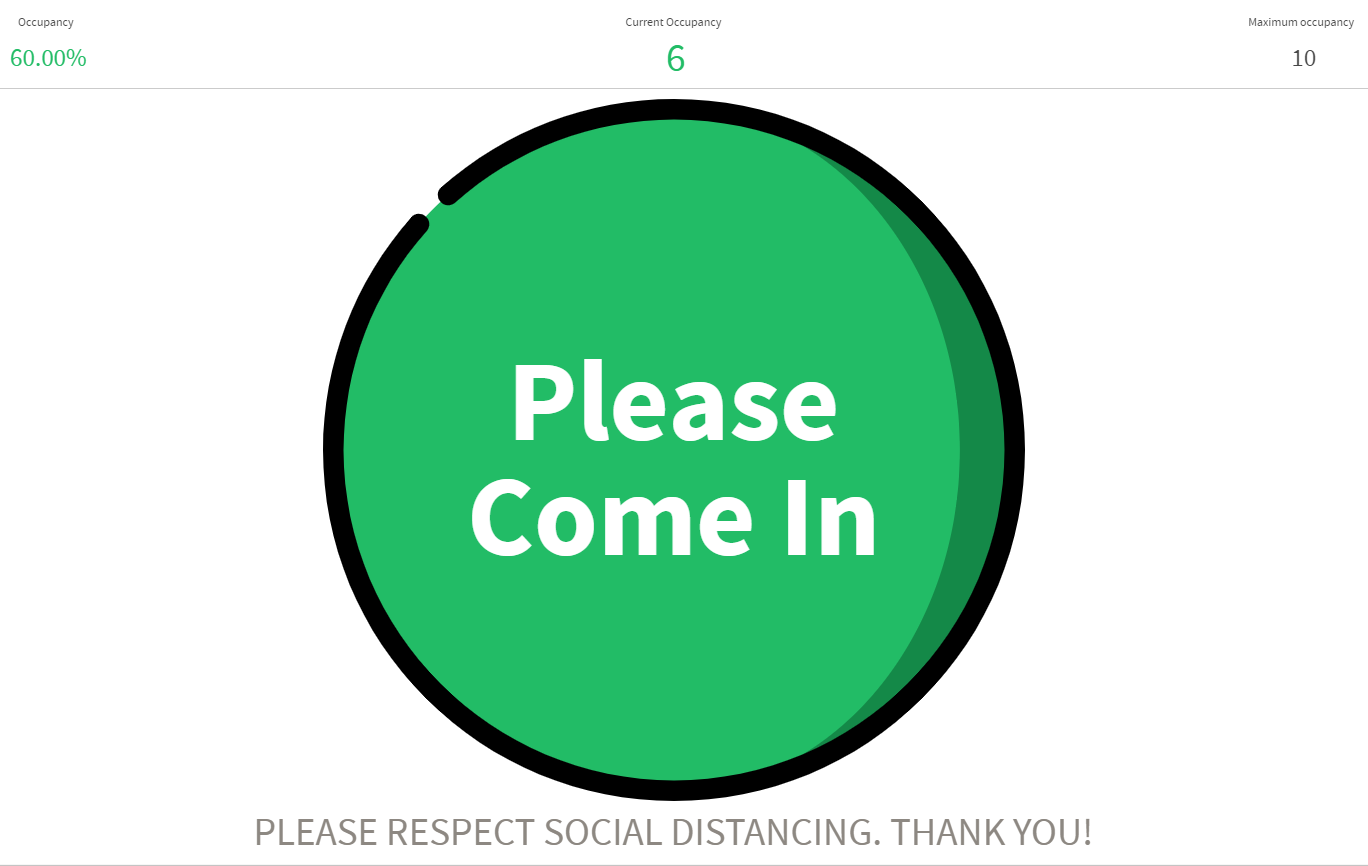 |
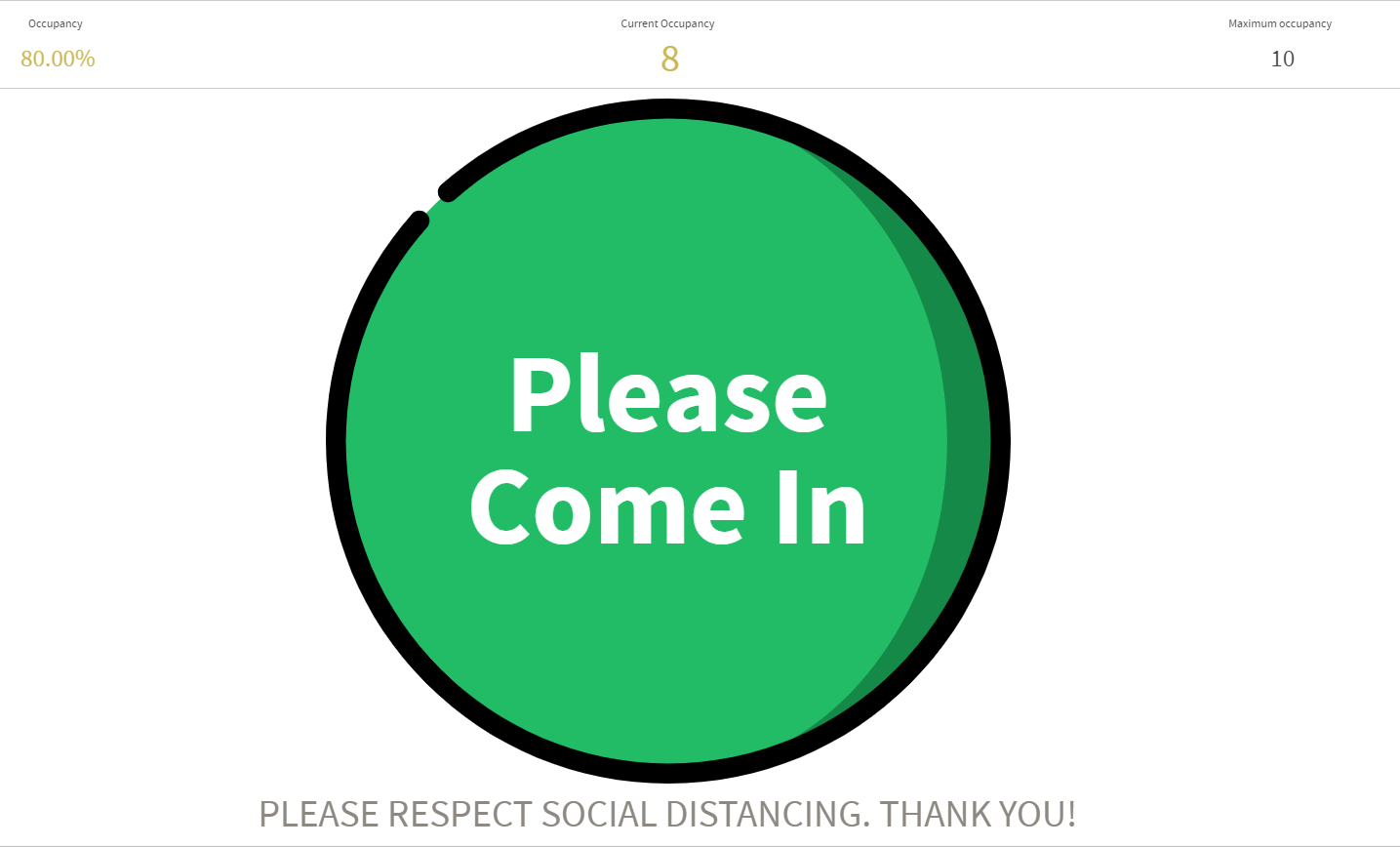 |
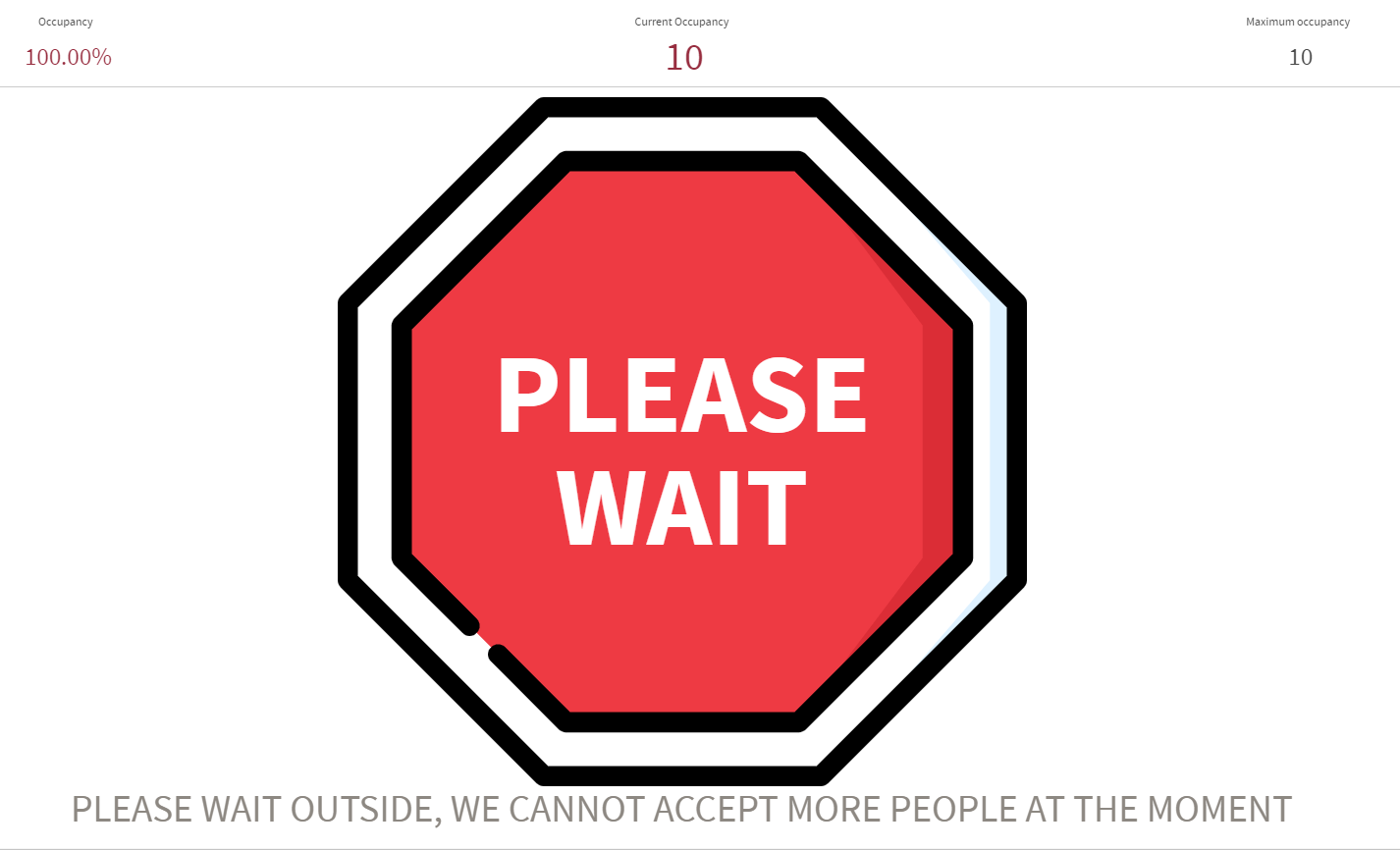 |
| Standard Pop-out | ||
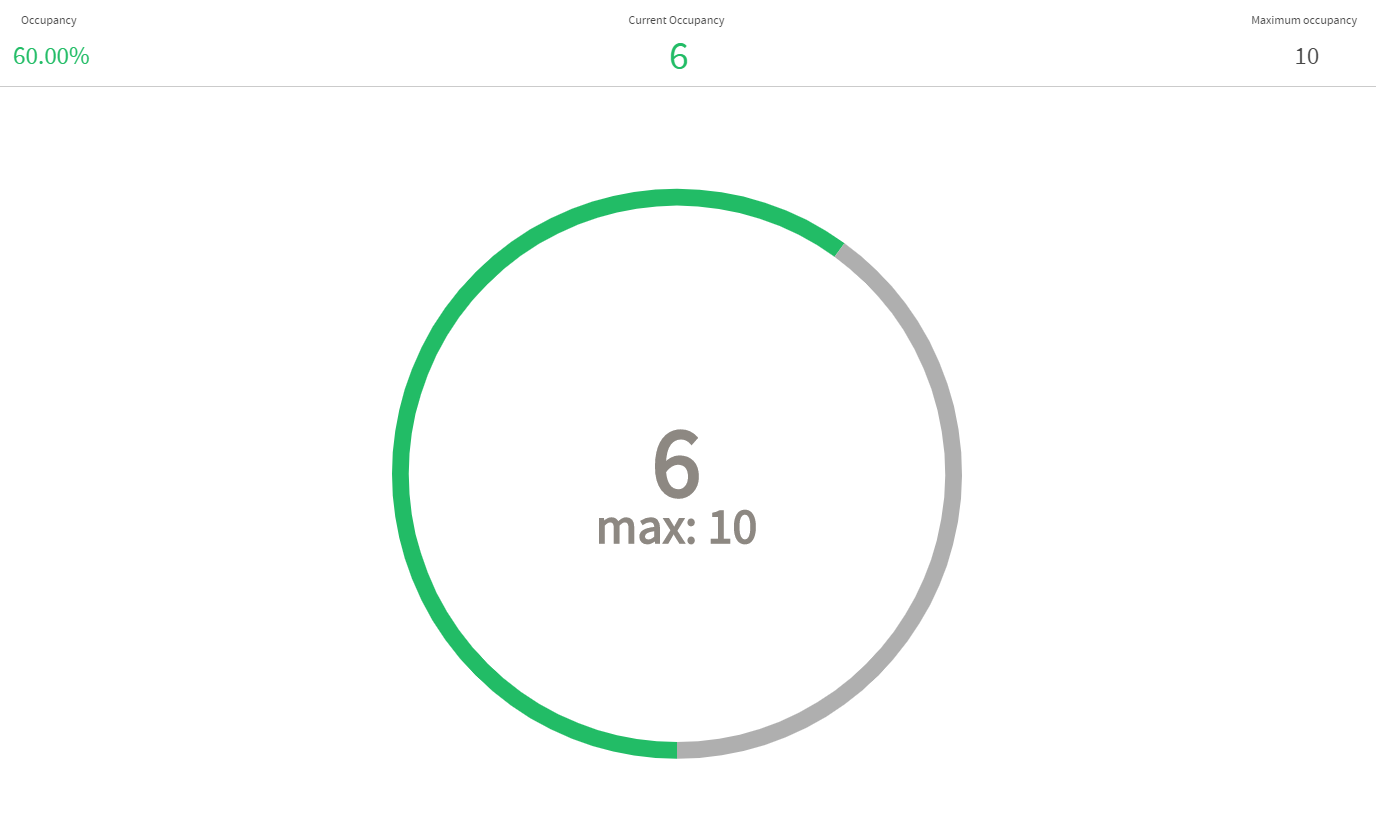 |
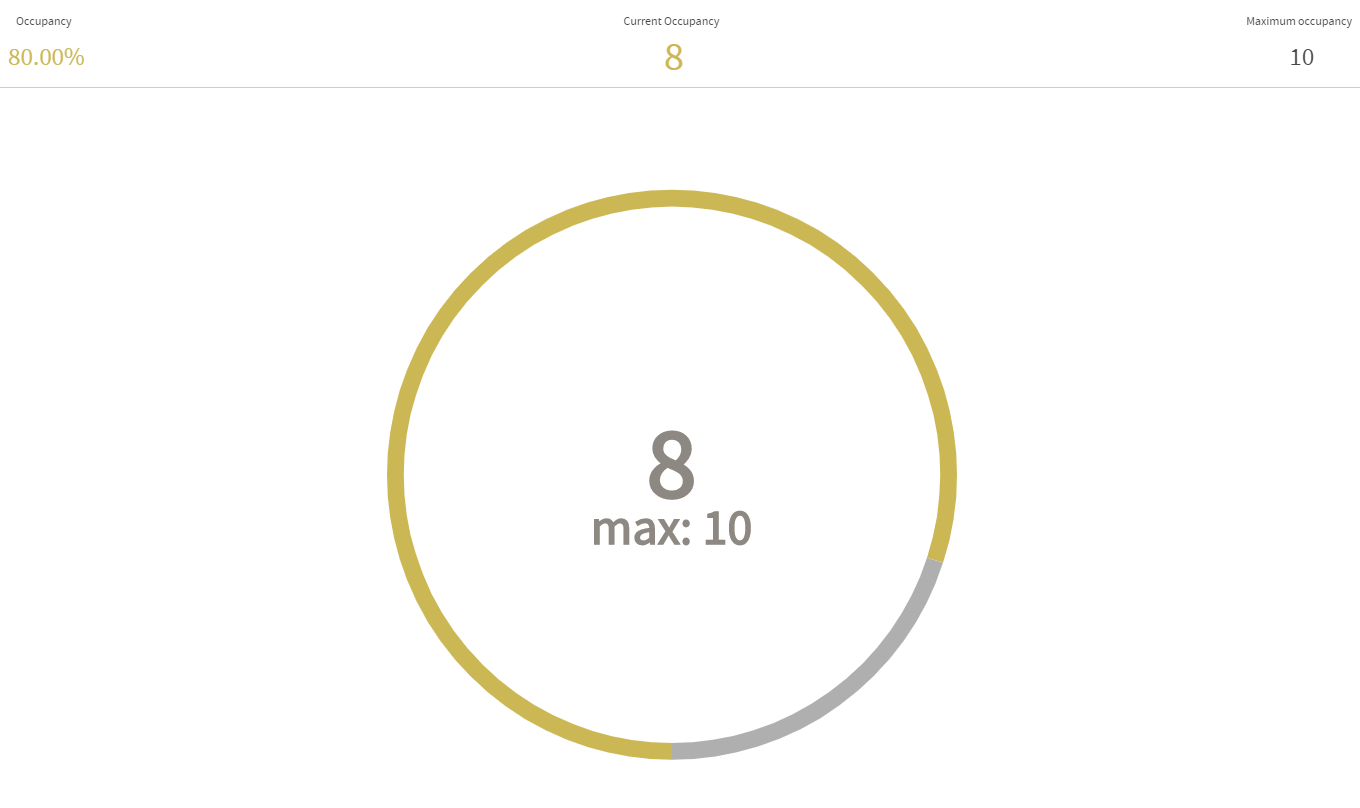 |
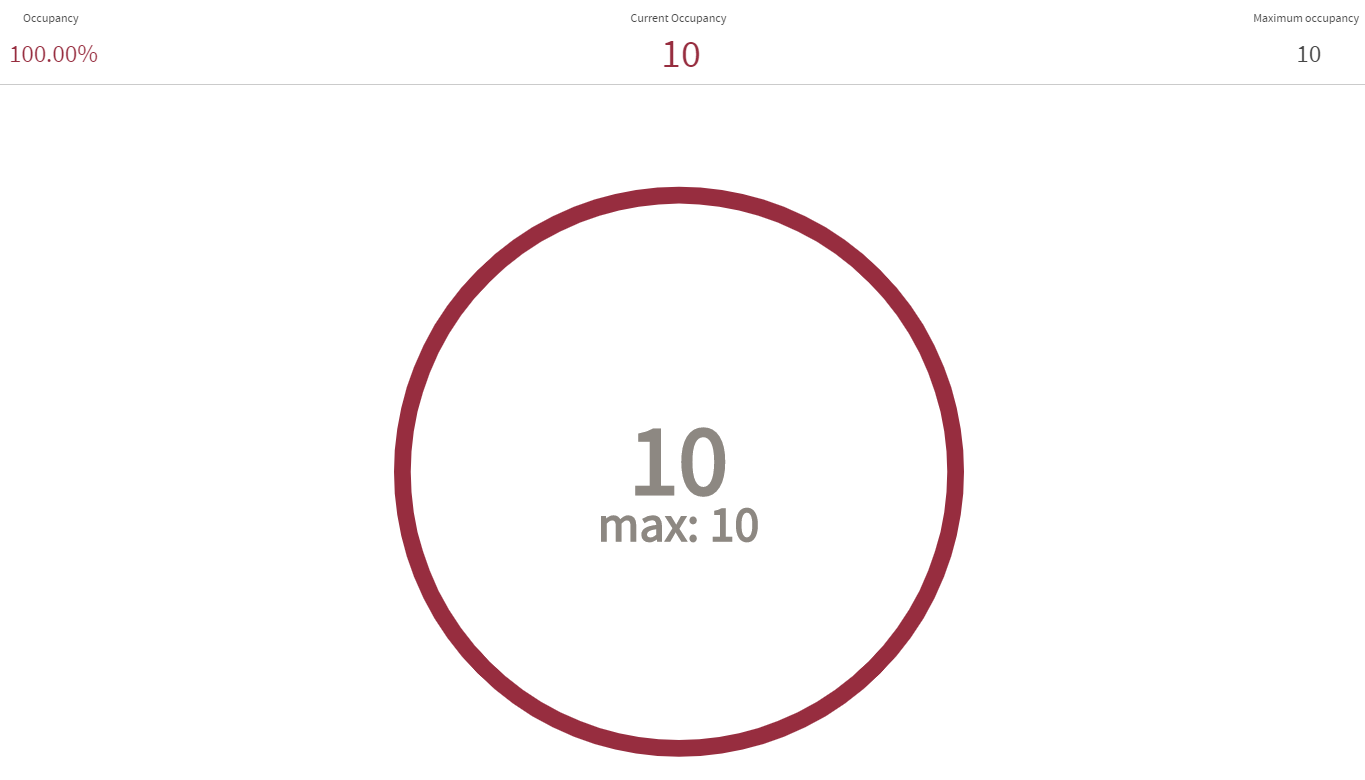 |
| Graphique à barres du moniteur | ||
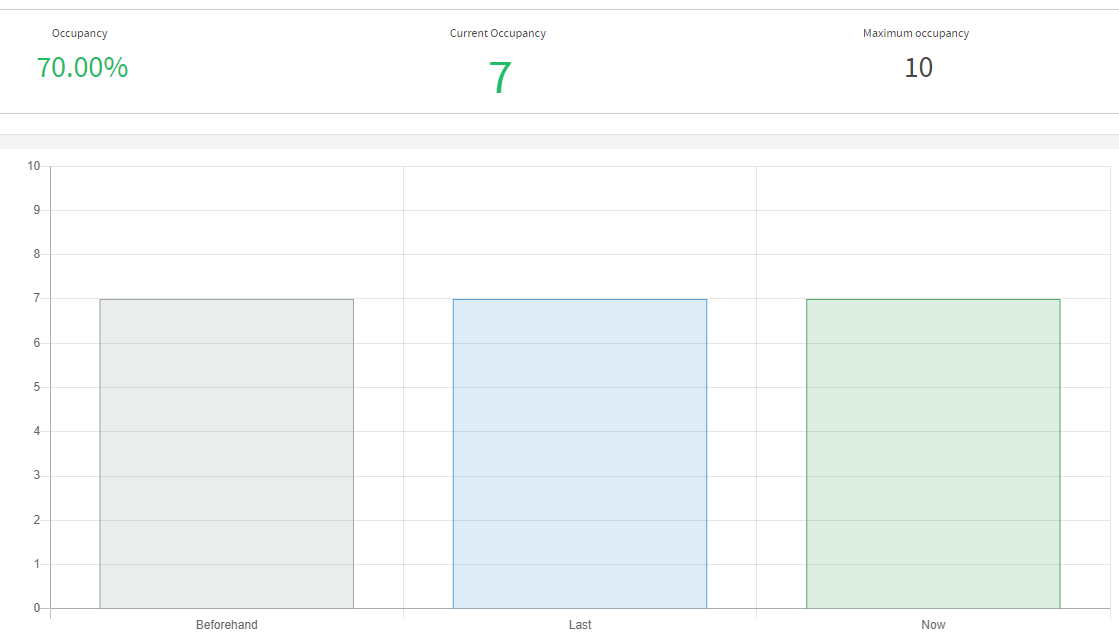 |
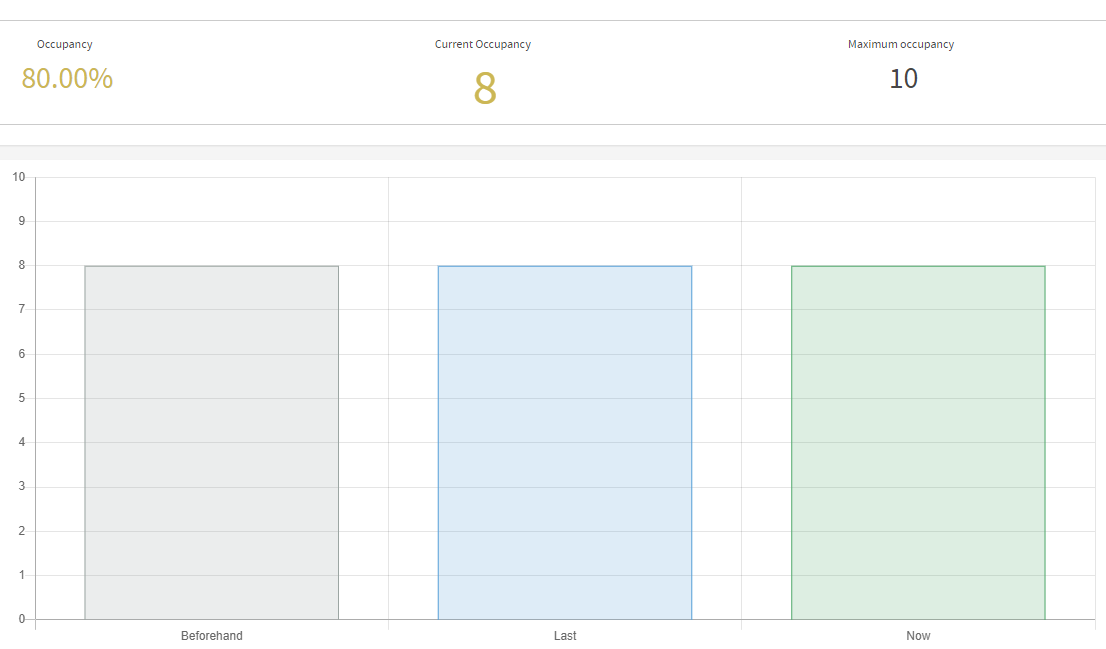 |
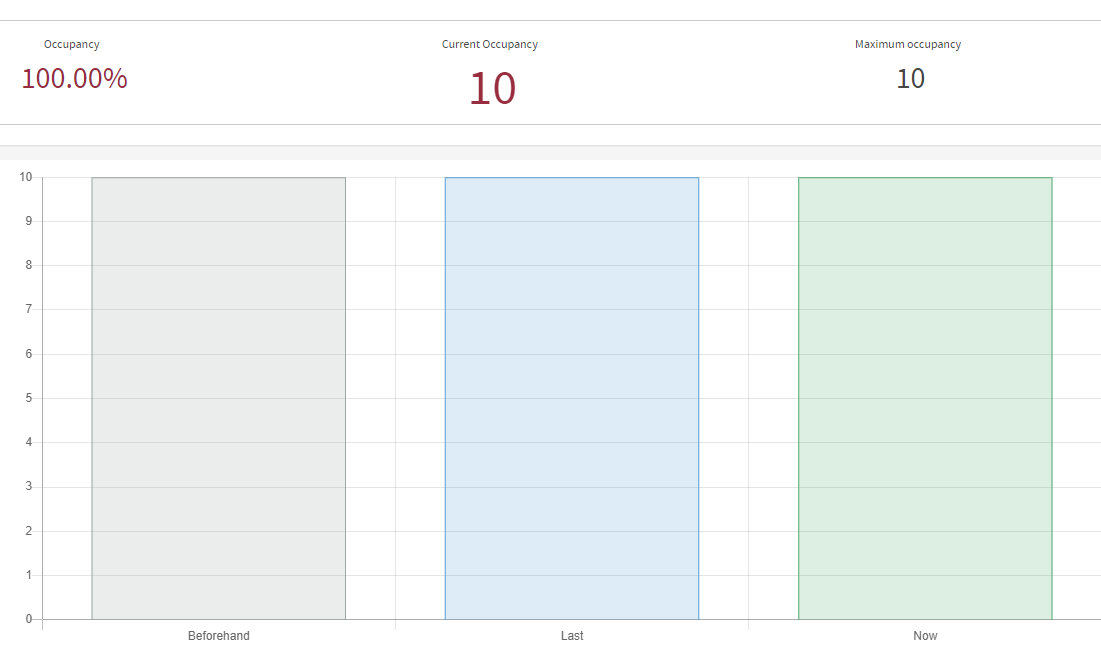 |
Cet écran a également la possibilité d'afficher l'occupation maximale de vos emplacements ainsi que d'avertir lorsque vous êtes proche ou au-dessus du seuil MAX de vos emplacements.
Application mobile SMS Storetraffic
Pour apprendre comment voir l'occupation depuis l'APP SMS - Cliquer ici
Détails de l'écran du graphique à barres
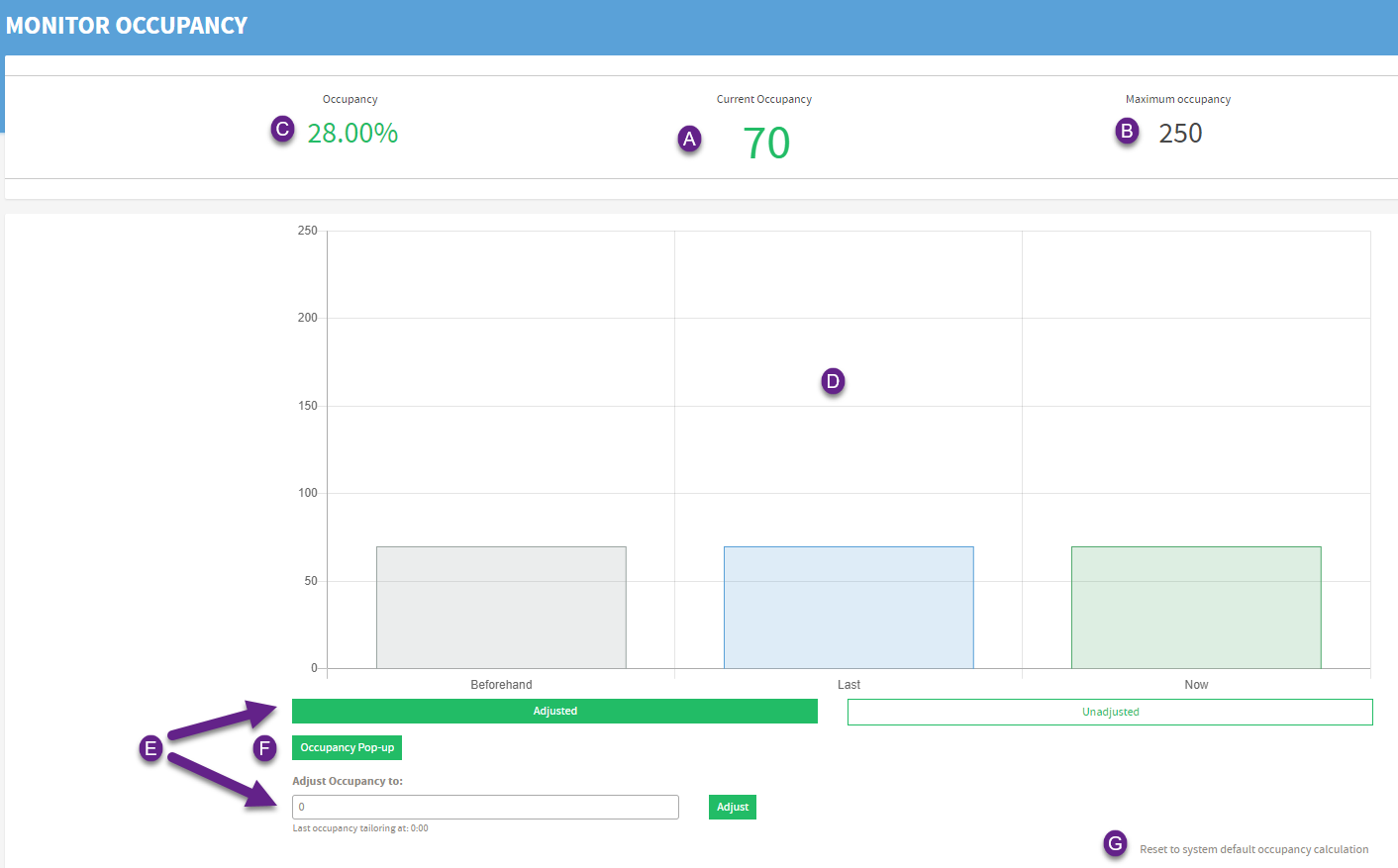
- Occupation actuelle de l'emplacement
- Occupation maximale (s'affiche si configuré pour l'emplacement) Apprenez à configurer
- Le pourcentage d'occupation indique la saturation des emplacements actuels en fonction de l'occupation actuelle par rapport à l'occupation maximale (l'occupation maximale doit être définie)
-
Graphique à barres d'intervalle - Fournit un aperçu de la façon dont l'occupation peut être basée sur l'intervalle actuel et 2 intervalles avant
- Les compteurs en mode déclenché (LIVE) afficheront l'étiquette Last et Beforehand - (Remarque * Un abonnement Live Data est requis pour activer ce paramètre - En savoir plus)
- Les compteurs en mode standard afficheront (-15min et -30min)
- Ajuster l'occupation et basculer entre les comptes ajustés / non ajustés - La dernière fois que l'occupation a été modifiée sera affichée ci-dessous. (Remarque * Si le besoin se fait sentir d'exiger une modification de l'occupation, vous ne perdrez pas les statistiques d'origine)
- Occupation Pop-Out - Afficher l'occupation basée sur le cercle ou la signalisation en fonction de la peau configurée - En savoir plus
- La réinitialisation du système au calcul d'occupation par défaut supprime tous les comptes ajustés
Timing de réinitialisation d'occupation automatisé
Par défaut, l'occupation sera réinitialisée chaque jour à minuit 00:00. Si vous souhaitez modifier l'heure à laquelle l'occupation est réinitialisée, cela peut être effectué comme suit.
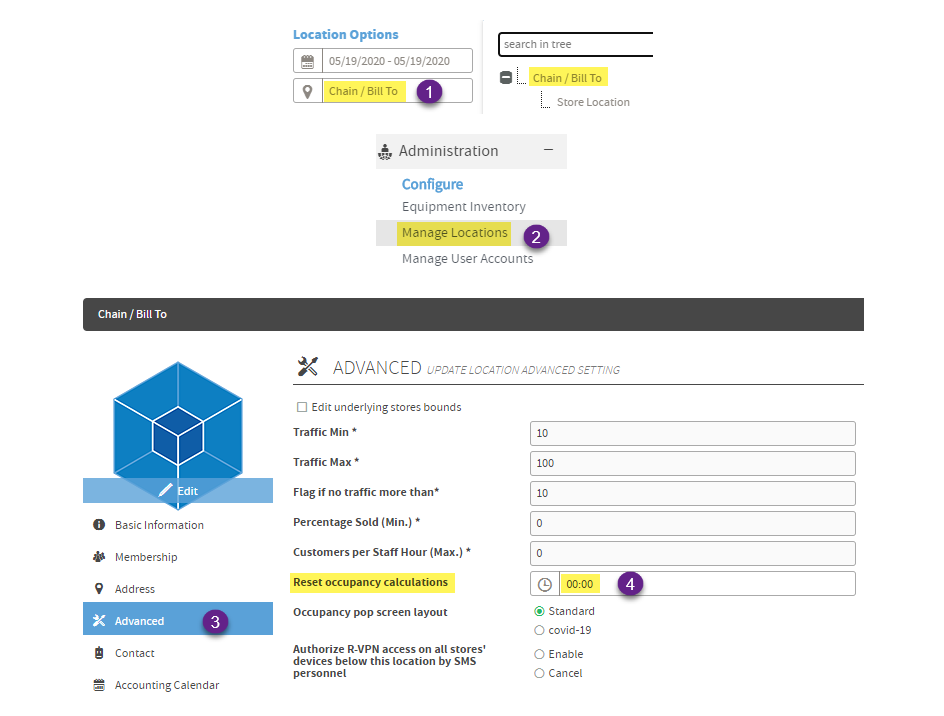 |
Comment ajuster le temps de réinitialisation de l'occupation
|
Définition d'une occupation maximale
L'occupation maximale est définie emplacement par emplacement dans T.M.A.S.
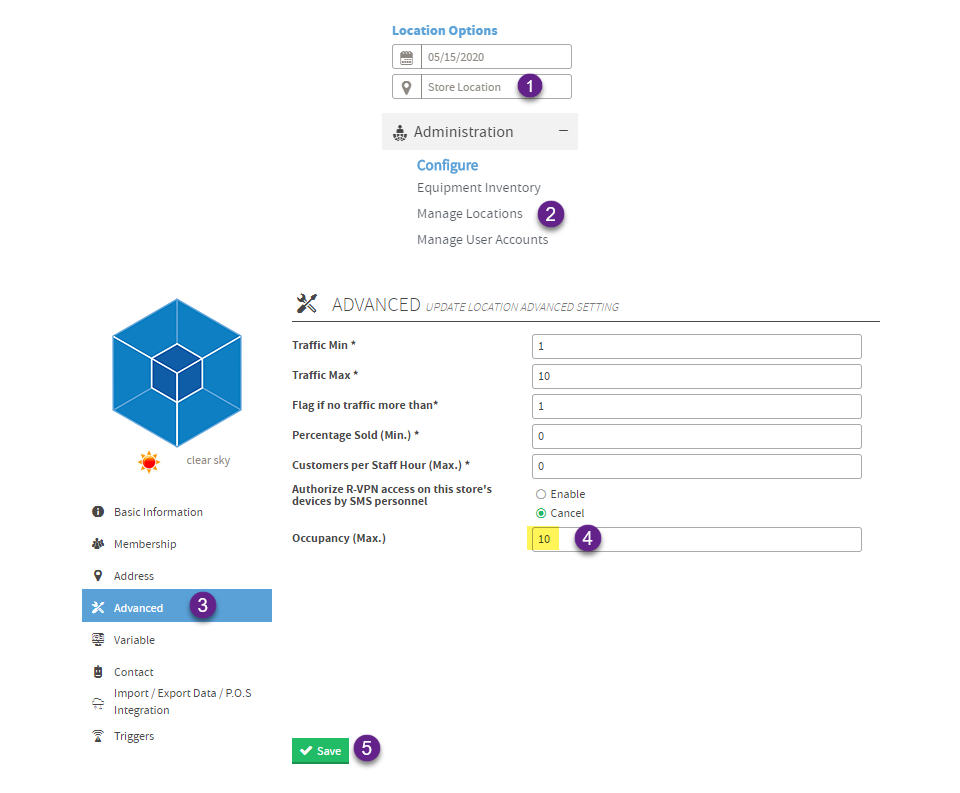 |
Comment définir l'occupation maximale d'un emplacement
|
Skins pop-out d'occupation
Covid-19 Skin
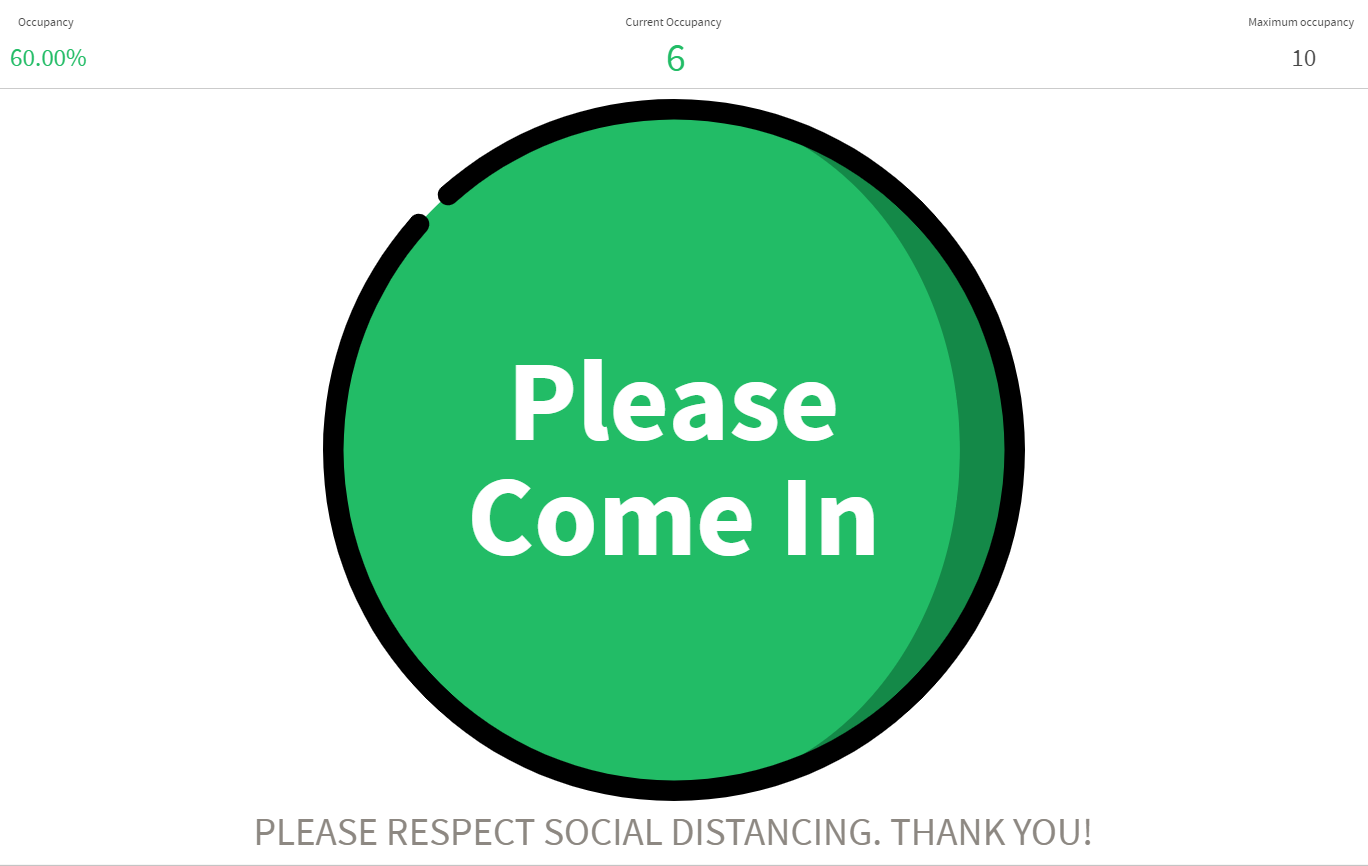 |
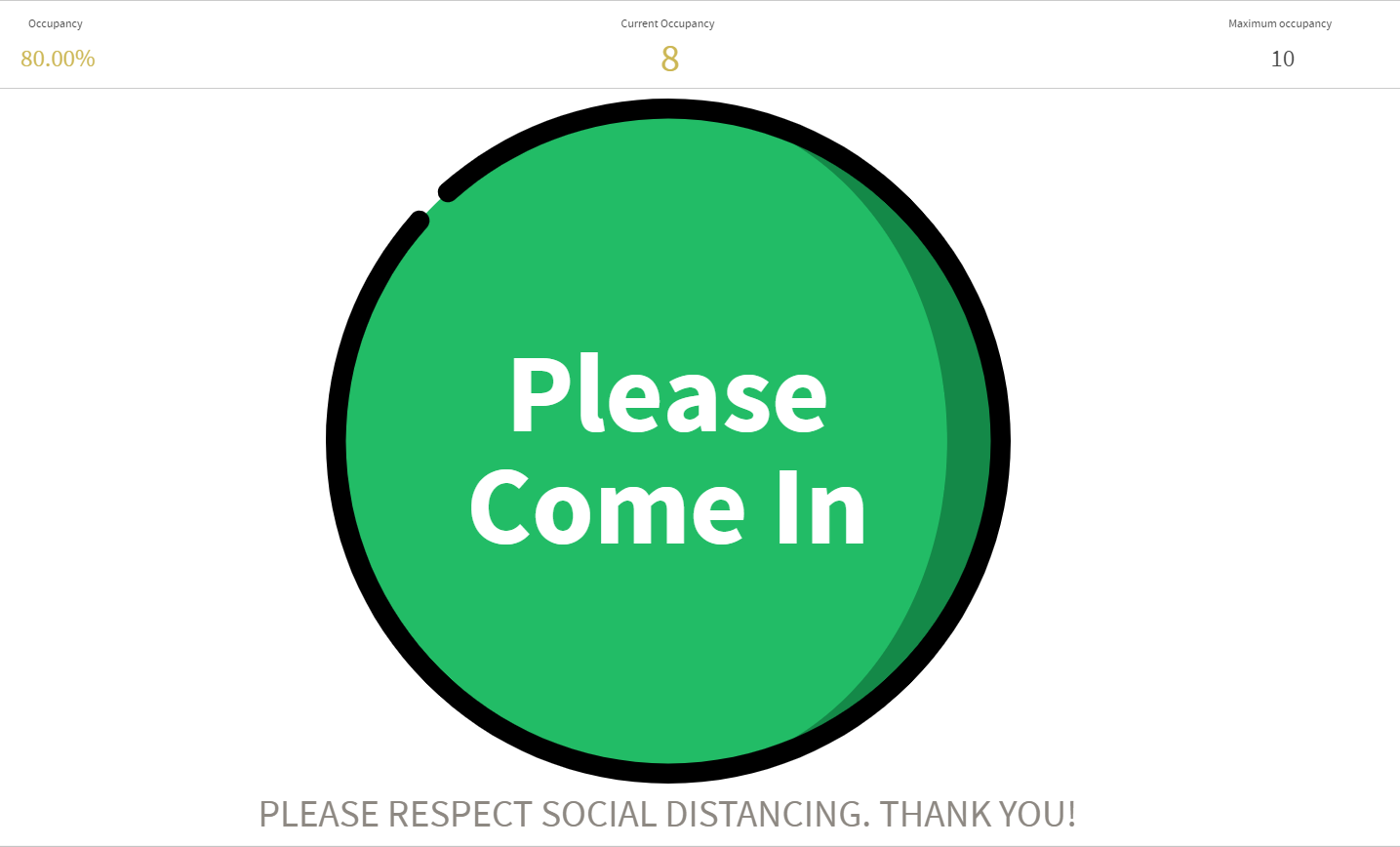 |
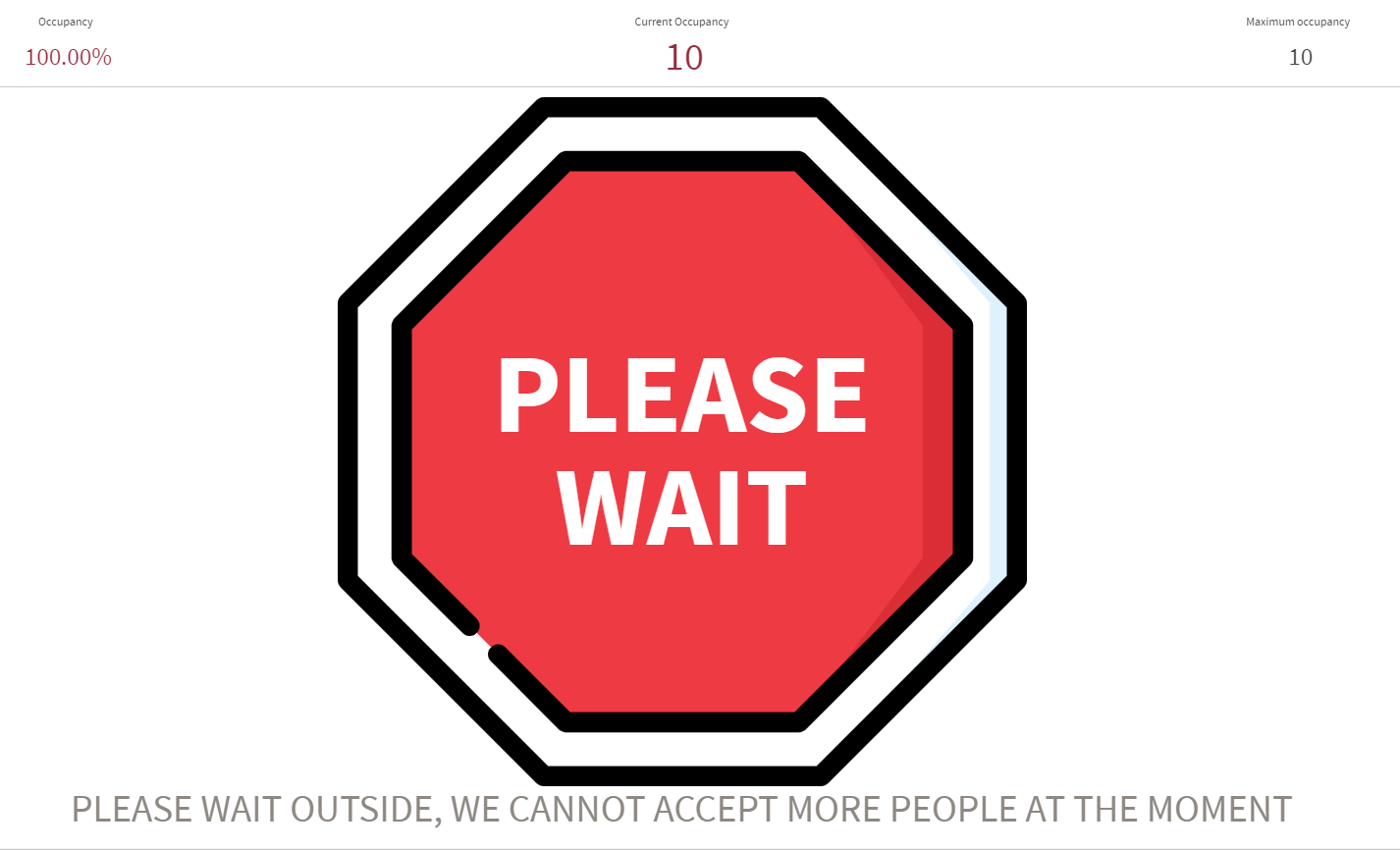 |
| Le skin covid-19 affiche des messages indiquant quand les clients peuvent entrer dans un emplacement dépendant de l'occupation actuelle et max. Le pourcentage d'occupation et la valeur changeront de couleur en fonction de la proximité actuelle du MAX de la valeur. Lorsque le MAX a été atteint, un écran clignotant indiquant s'il vous plaît attendre / arrêter sera affiché. | ||
Standard Skin
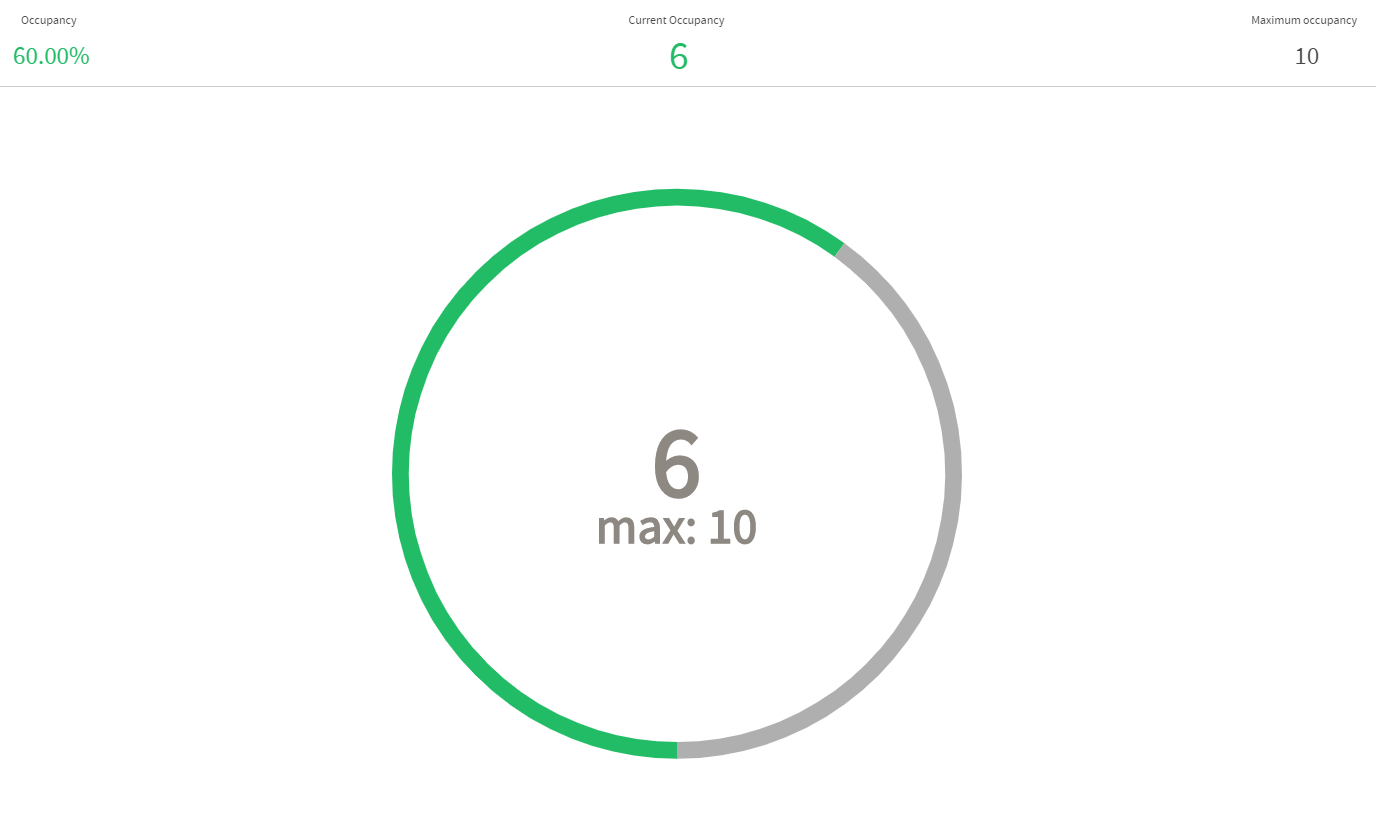 |
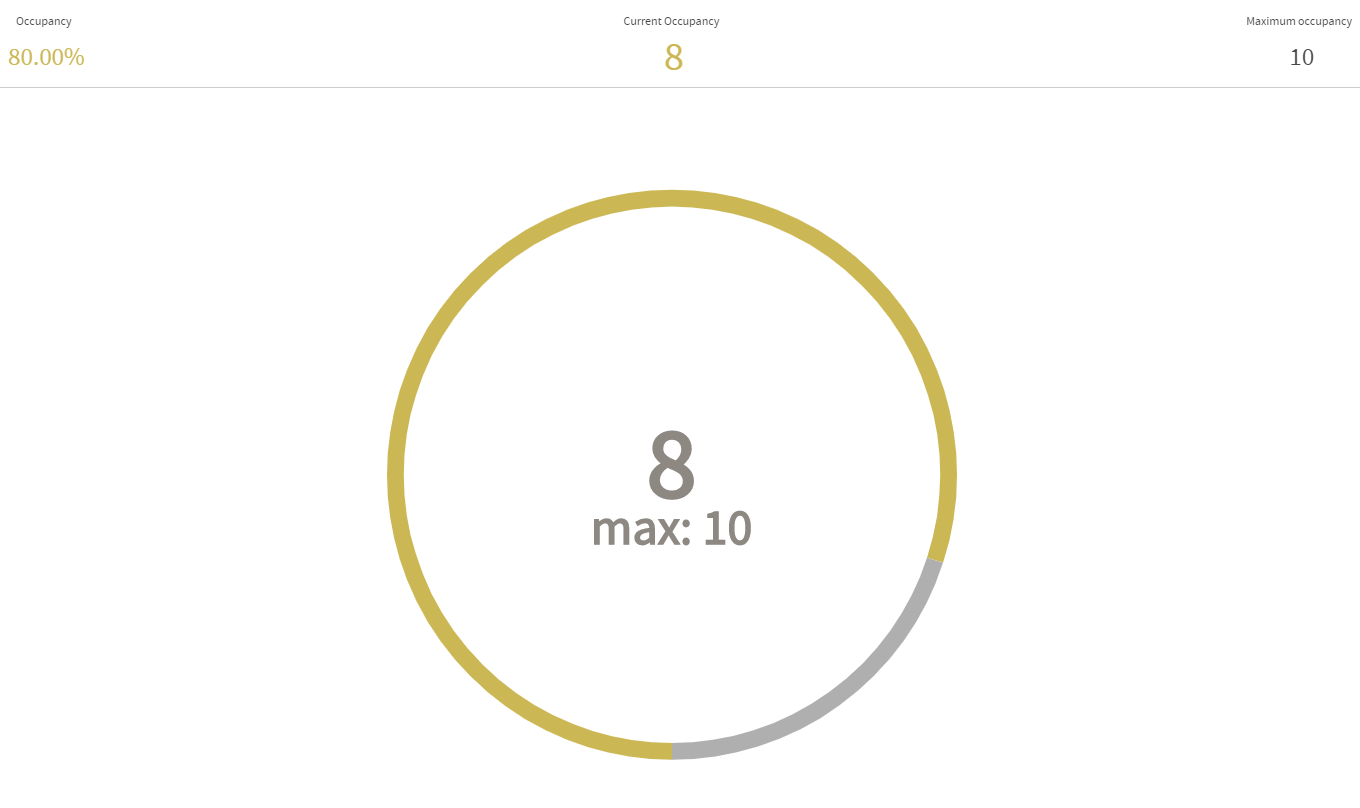 |
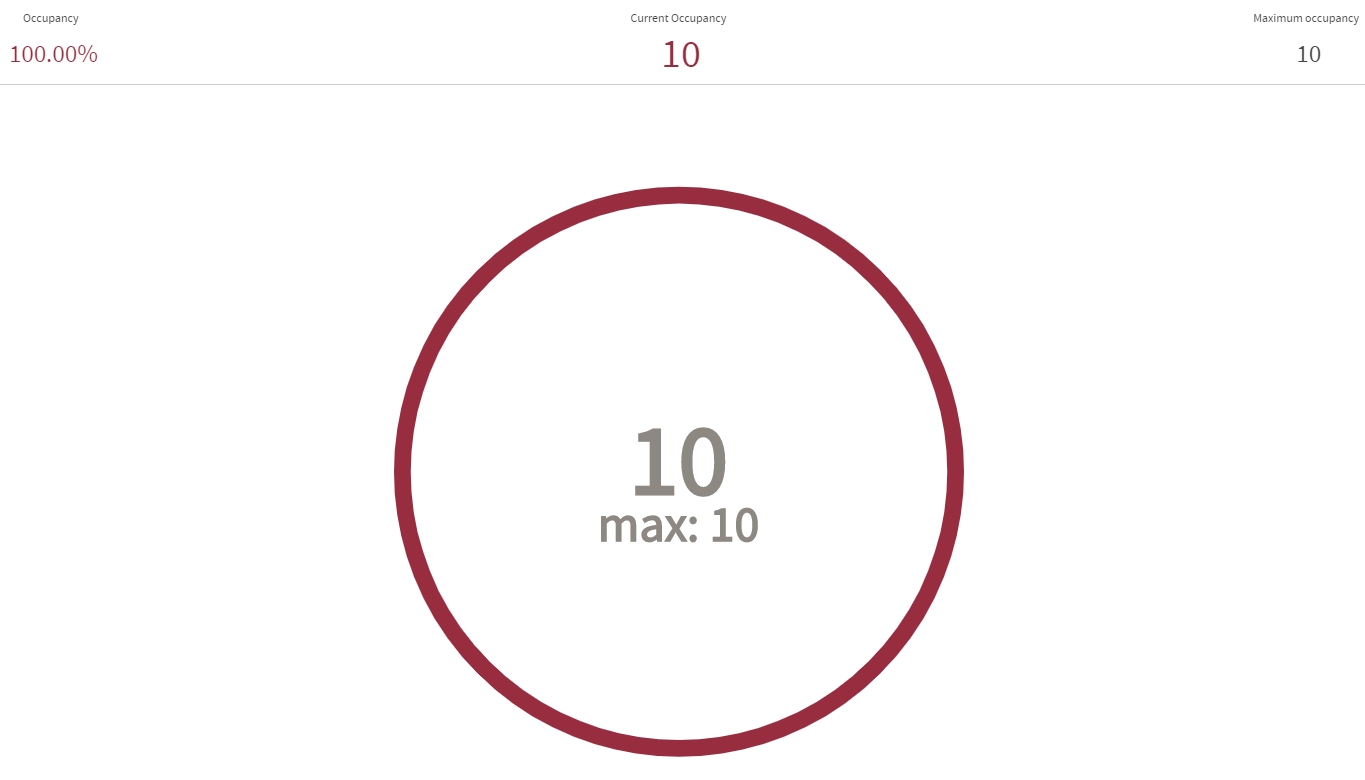 |
| Aucun message n'apparaît dans ce mode, le pourcentage d'occupation, la valeur actuelle et le cercle changeront de couleur en fonction de la proximité du MAX de l'emplacement. | ||
Sélection du skin pop-out d'occupation
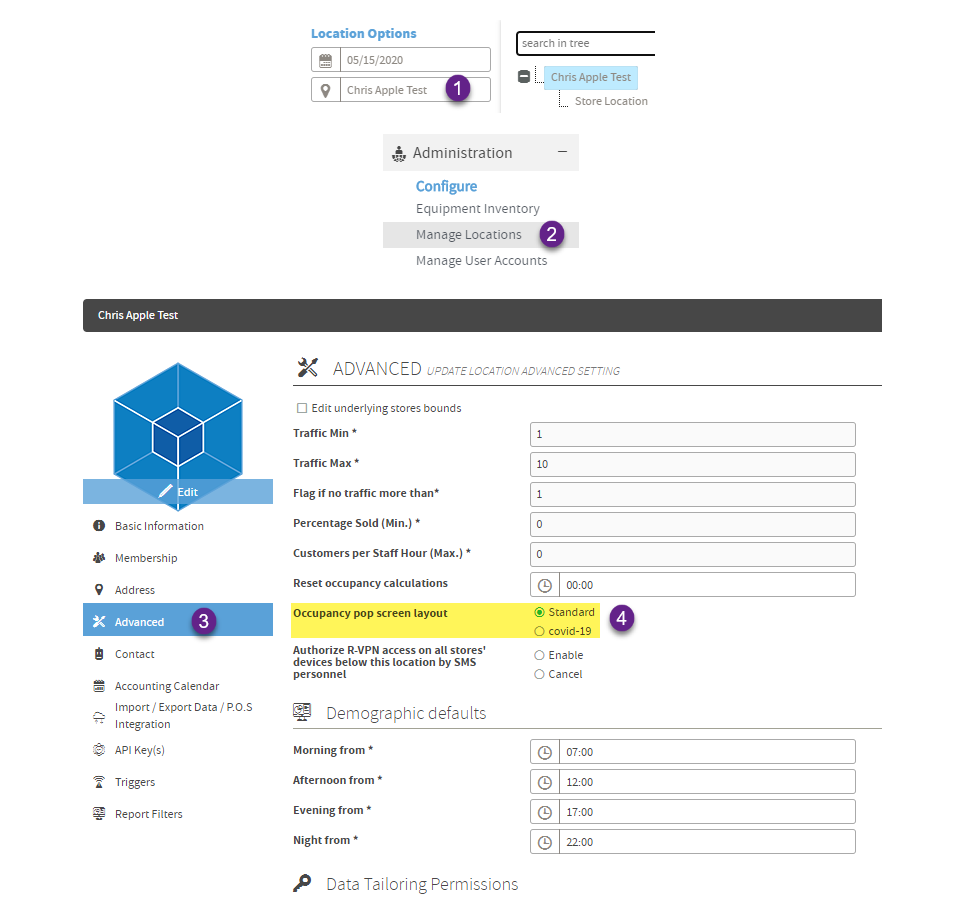 |
|
Affichage de l'occupation sur un écran
Avec T.M.A.S. vous avez la possibilité en utilisant le WEBAPI intégré de configurer un lien à ouvrir sur le navigateur d'un écran dans n'importe quel emplacement pour afficher les informations d'occupation. Utilisez le processus suivant pour configurer cela.
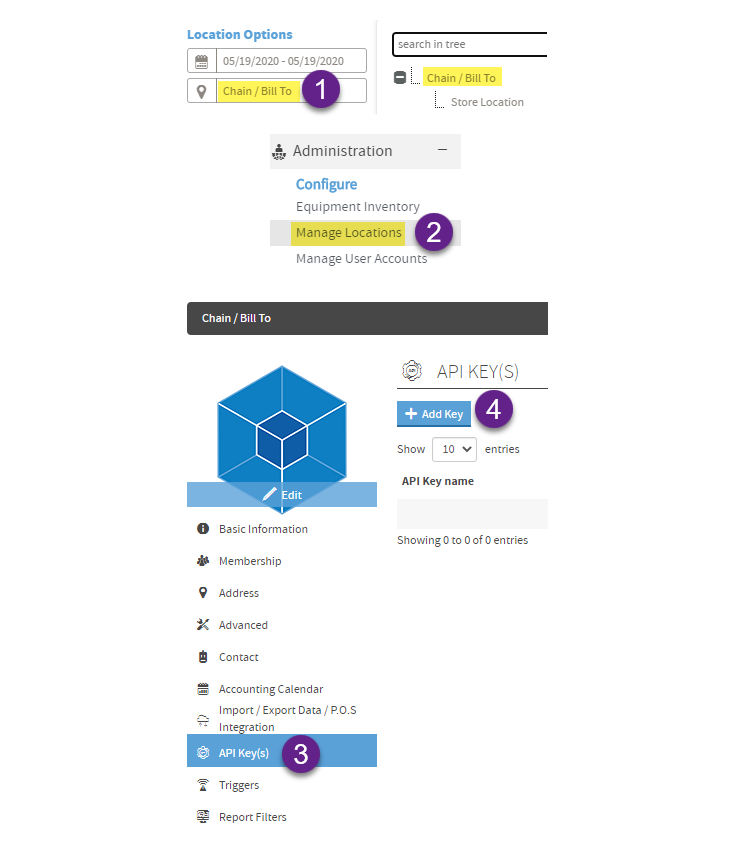 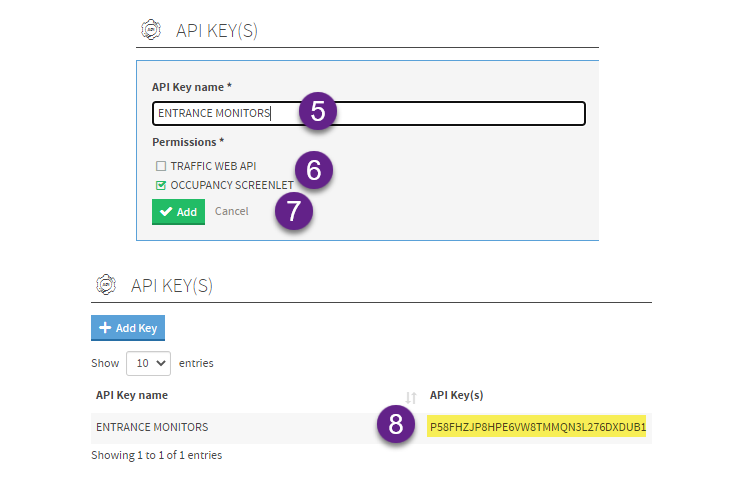 |
Contactez SMS Techsupport via le T.M.A.S. Chat ou e-mail pour obtenir l'URL et le GUID d'emplacement à utiliser. Utilisez l'URL pour ouvrir le moniteur dans le navigateur d'un téléviseur ou d'un écran intelligent à votre emplacement pour l'affichage
To Learn more about API Keys - click here |
L'occupation est également disponible en 2 skins d'affichage en tant que pop-out d'occupation
Recevoir un e-mail ou un SMS lorsque l'occupation MAX est dépassée
T.M.A.S. a la capacité d'être configuré pour vérifier automatiquement quand l'occupation maximale a été atteinte ou dépassée et indiquer à quelle fréquence vous souhaitez effectuer la vérification. Après vérification, le système peut alerter une personne par e-mail ou SMS.
- La fréquence à laquelle T.M.A.S. enverra une alerte si l'occupation maximale a été atteinte. SMS suggère 5 à 10 minutes de vérifications intermédiaires pour ne pas spammer le contact de notification.
- Les e-mails de notification seront envoyés à partir de notice@smssoftware.net uniquement s'il est détecté que l'occupation actuelle est au MAX ou dépassée.
- Aucun e-mail ne sera envoyé si l'occupation actuelle est inférieure à MAX.
Exemple d'e-mails de notification
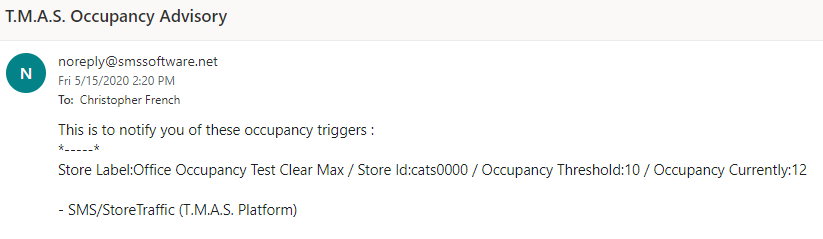
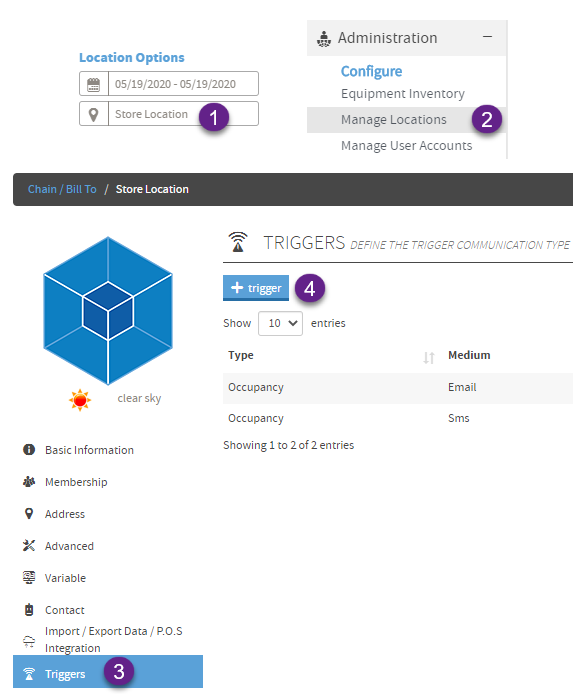 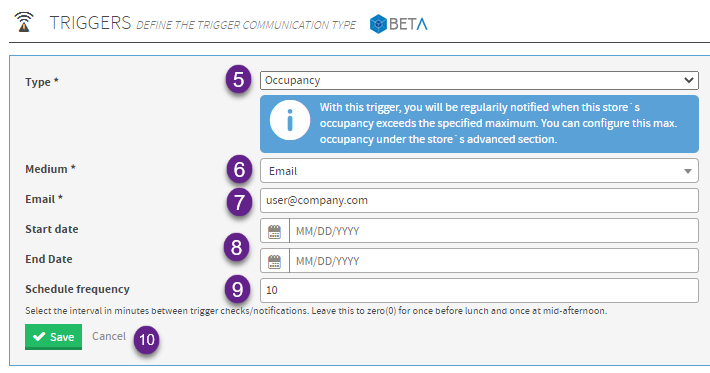 |
Comment configurer une alerte par e-mail ou SMS pour l'occupation
Cliquez ici pour en savoir plus sur les Déclencheurs |