Setting Up Occupancy Alerts in Smart App: A Guide
Learn how to configure occupancy notifications in the Smart App to alert you when occupancy limits are exceeded at your location. Ensure safety and compliance effortlessly
Table of Contents
Overview
This article aims to guide you through setting up notifications for your smart app. After configuration, you will begin to receive alert notifications when the maximum occupancy limit is surpassed.
Requirements
- Real-Time Device Subscription
- Max occupancy configured from the T.M.A.S. portal - Learn More
How to enable notifications
Login to the smart app:
- Enter your account email
- Enter your account password
-
Press Login

4. Press on the required store
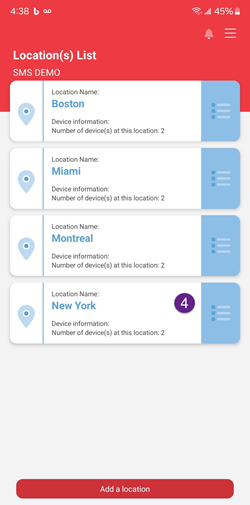
5. Press the occupancy Tab
6. Press the Notification slider to activate the feature

7. The Notification Options Slider will turn green

Viewing notifications
8. To view the notification messages, press the bell icon

9. In the notification center, you'll find all your alert for the location
- Pressing on each message will display the alert
-
Pressing the '...' will enable you to mark the message as read or to delete the alert

10. You will also receive a notification on your smart device

FAQ
| Q: I don't see the Occupancy Tab on my device and I am subscribed to a Real-Time Device Plan |
| A: Contact Techsupport@storetraffic.com by e-mail or chat to verify account settings. |