TMAS - Setting up your business hours
How to
Table of Contents
Overview
This article will cover the basic information on how to set your business hour.
Warning
The modification of business hours will affect the battery life of locations which are using Pearl people counters.
Steps to set your business hours
- Login to TMAS
-
Select the location you want to set the business hours
- Selecting a location will only apply to that location (for example one single store or branch, as opposed to an entire chain). Selecting a chain or region will apply the business hours to all that are under (unless they already have defined hours).
- Click Manage
- Select Business Hours
-
Click Add
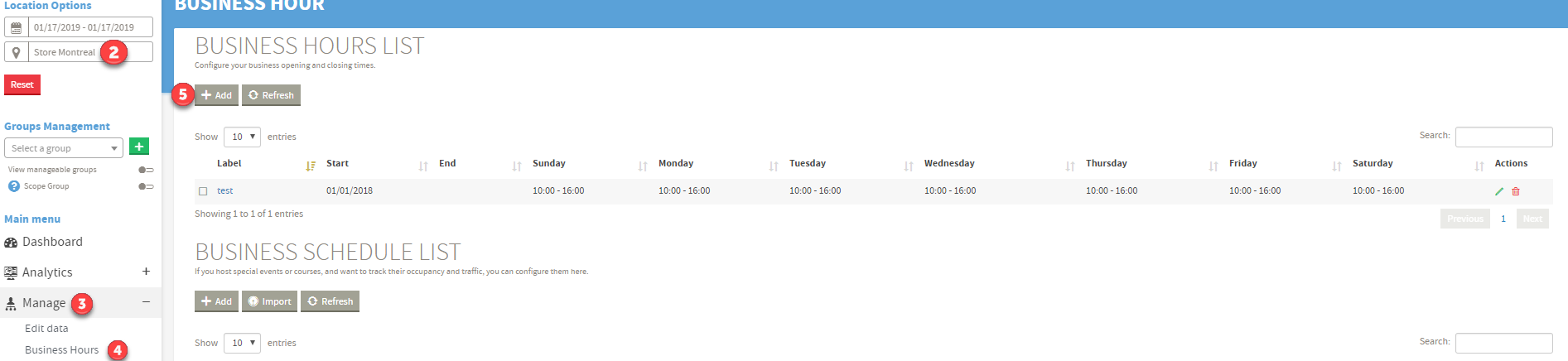
- Input a Label
- Select a Start Date
- Select a End Date Leave Blank if there's no end date
- Click Next
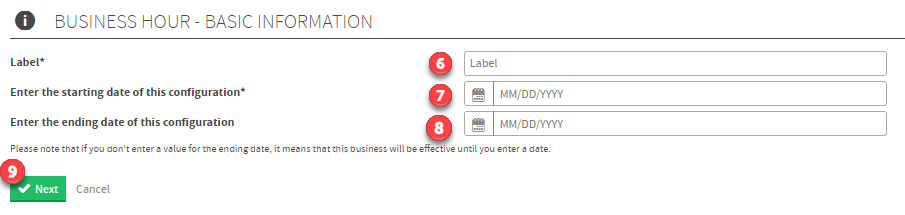
- Check off which days are opened
- Select the business hours If the location is opened overnight check off Next Day
- Click Add
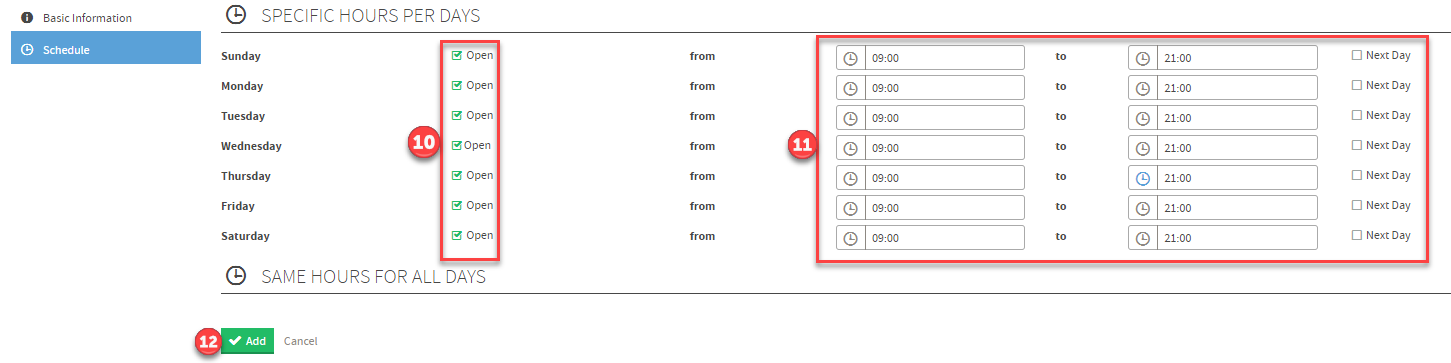
- Repeat for all the locations
*Take note that business hours modifications will only be applied the following day.
F.A.Q. |
| Q: Why am I receiving the error "Business Hour Schedule Conflict" when setting or editing business hours at the chain level? |
|
A: This error occurs because business hours set at the chain level automatically apply to all locations. If an individual location already has its own business hours configured, they must be removed before the location can inherit the chain-level schedule. To resolve this, adjust or delete the existing business hours at the lower-level location and then proceed with setting the chain-level business hours.  |