T.M.A.S. - Shopify P.O.S. Integration
Learn how to quickly and easily integrate your Shopify Point of Sale system with the T.M.A.S. platform for a streamlined experience.
Table of Contents
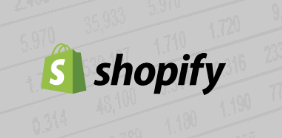
T.M.A.S. allows for the integration of each of your locations' Shopify accounts so that it can import the following data.
- Sales Data
- Transactional Data
- Items Sold
Click Here to LEARN MORE about SMS Data Privacy Policy
Requirements
- Active T.M.A.S. Retail subscription or higher
- Aligned location ID of T.M.A.S. to match Shopify
- Shopify account which will be able to authorize T.M.A.S. integration
How to setup the integration
Verify and or Disable Manual Retail Dashboard editing
It is advisable to disable the manual editing feature if you have automated import or POS sync configured to avoid data conflicts. Verify your permissions, access user settings, and disable the manual editing option for users who no longer need access.
Setting up the Integration | |
| Finding the integration | |
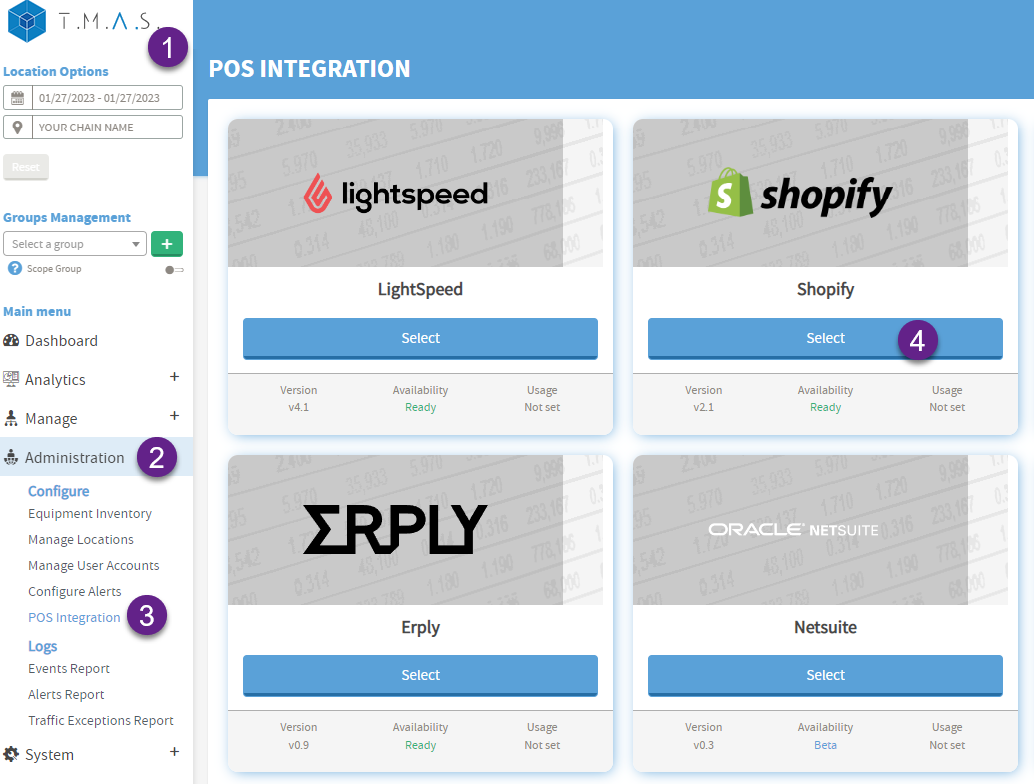 |
1. Login to T.M.A.S. (https://www.smssoftware.net/tmas/index.jsp) 2. Expand Administration 3. Select POS Integration 4. Select Shopify |
| Create a custom app in Shopify | |
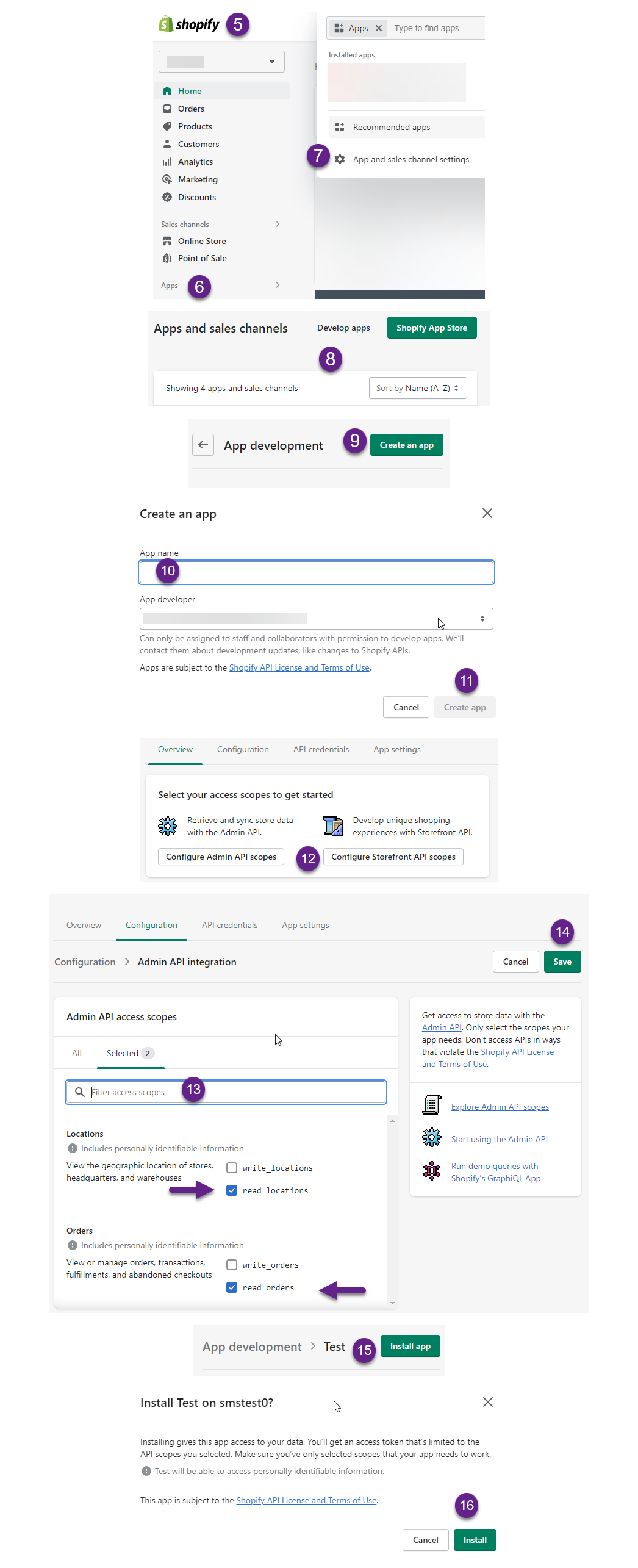 |
5. Login to Shopify 6. Select Apps 7. Select App and sales channel settings 8. Select Develop apps 9. Select Create an app 10. Input an App name 11. Select Create app 12. Select Configure Admin API scopes. 13. Search and check off read_locations and read_orders permissions. 14. Select Save 15. Select Install app 16. Click install to disclaimer message 17. Keep this window open and proceed to complete the next steps in T.M.A.S. |
| Complete General Information | |
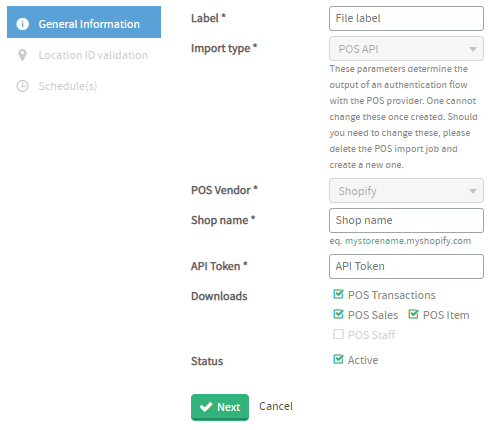 |
18. Input label (Example: Your business name) 19. Input your shopname only, do not include “.myshopify.com” (example in green: shopname.myshopify.com) 20. Select Reveal token in Shopify screen from previously completed app and copy/paste into API token field 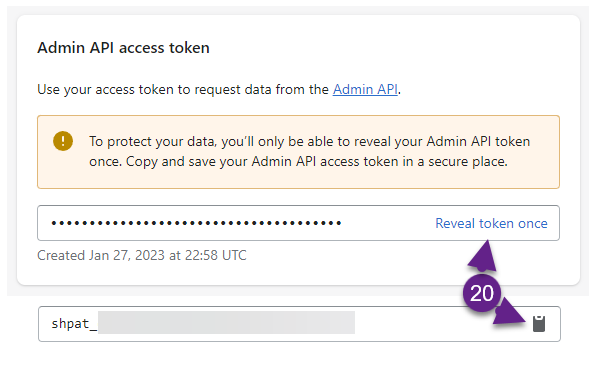 21. Click Next |
Obtain the Shopify Location ID | |
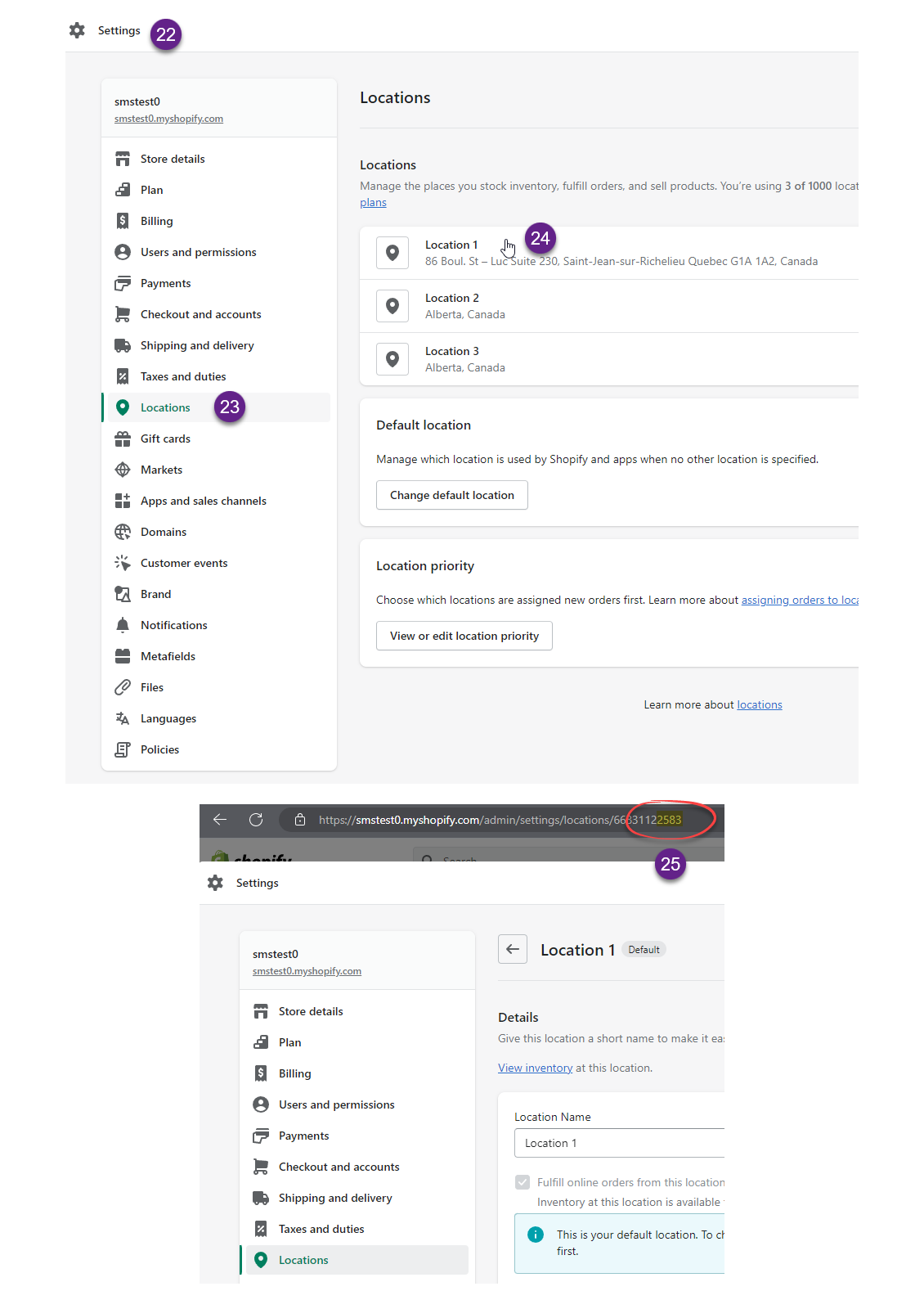 |
22. Select Settings 23. Select Locations 24. Click on the location 25. Take note of the last 4 digits of the location # in the browser URL (address bar), this is the store ID of Shopify. Repeat for any other locations on the account.
WarningYou might encounter an issue loading the "Location ID Validation" during setup.
|
| Match Location ID between Shopify and T.M.A.S. | |
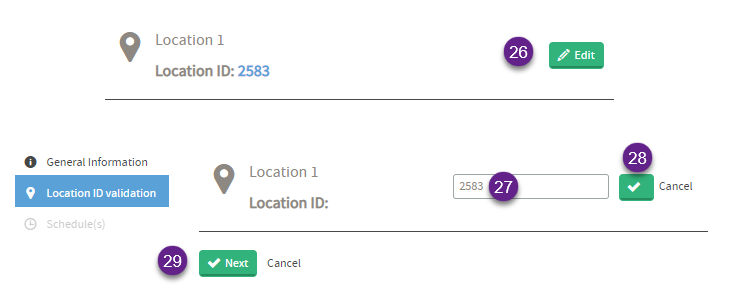 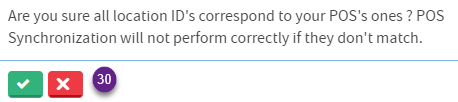 |
26. Edit Location 27. Update ID to match Shopify 28. Click checkmark to save 29. Click Next 30. Verify and click yes to following message |
| Setting an Import Schedule | |
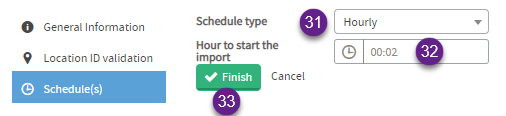 |
31. Select Hourly 32. Set time to 00:02 33. Click Finish |
Success The setup is complete, and you should see data populating in the dashboard and reports at the top of the next hour according to your scheduling settings. To verify the data, generate a Totaling or Data Export report. | |
How to Disable / Enable or Remove the Integration | |
| Disable Single or Multiple locations - Change Location Status | |
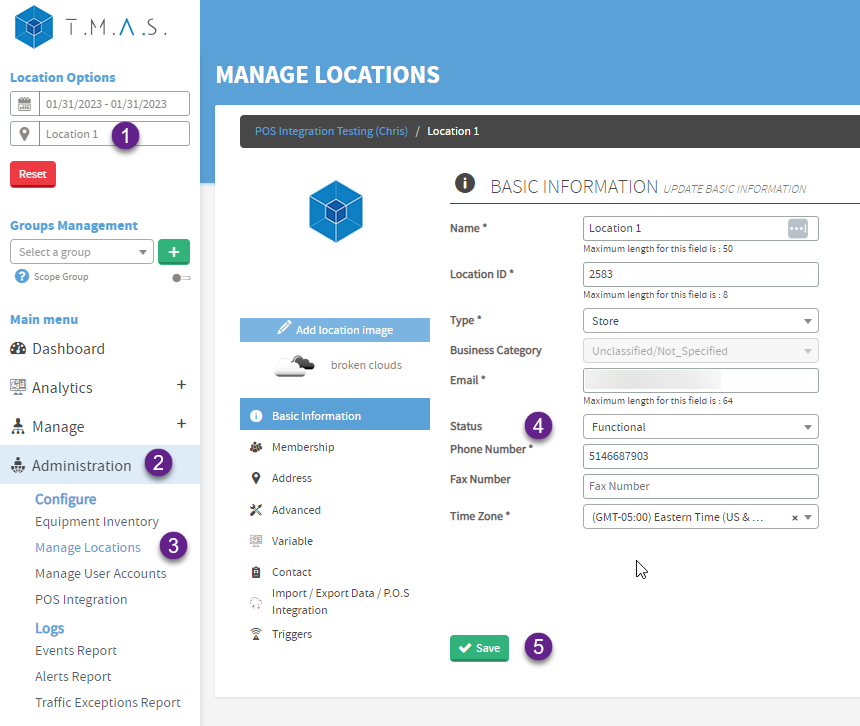 |
|
| Disable - All Locations | |
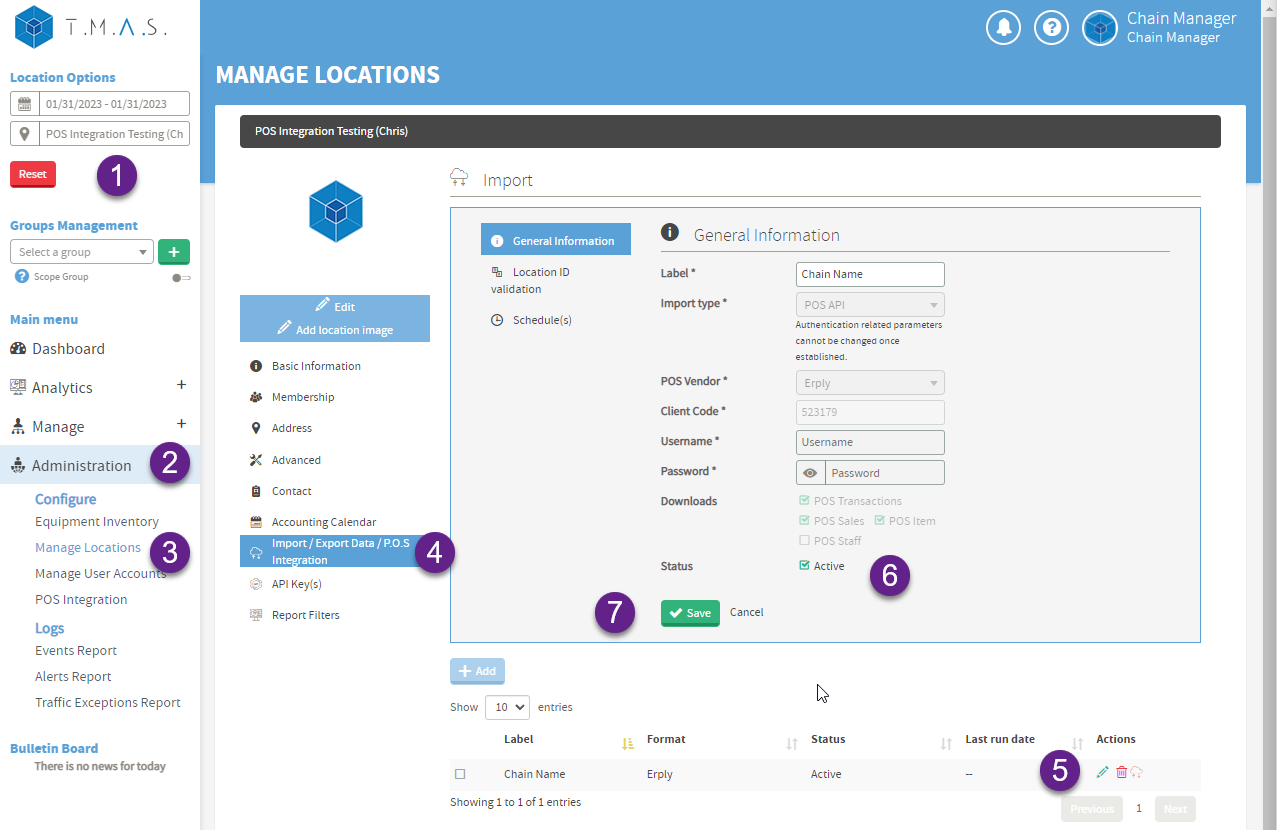 |
|
| Removing the Integration in T.M.A.S. | |
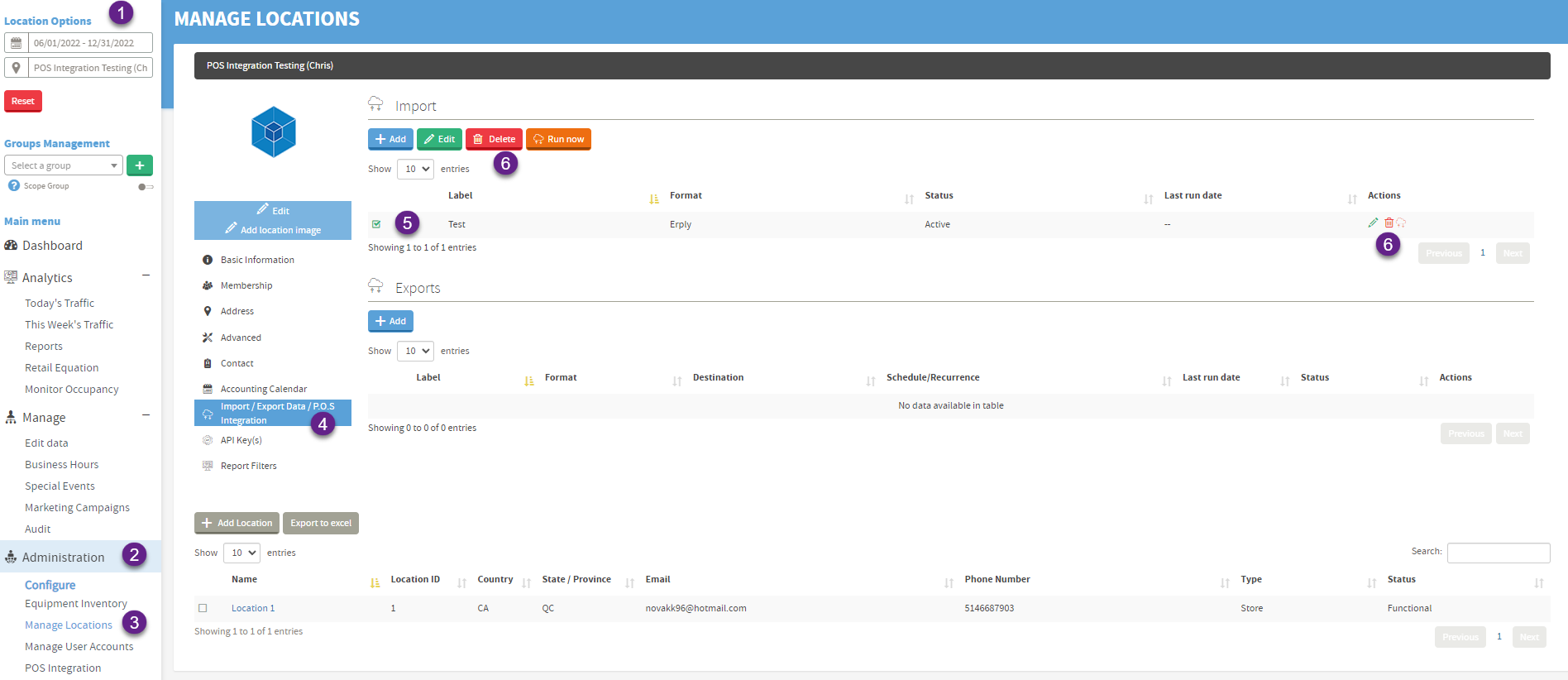 |
|
| Removing the Custom App from Shopify | |
| Click uninstall in Shopify from the app listing, this will stop any further reading of data from the account. As for any data which is residing in T.M.A.S., Click Here to LEARN MORE about SMS Data Privacy Policy. | |
F.A.Q. |
| Q: Unable to find Develop Apps or cannot see the option? |
| A: The Shopify user does not have sufficient access privileges for the development of apps section in Shopify. Have the account owner assign the proper permissions or login with the owner account. |
| Q: Why does total sales from Shopify, NOT match total sales figures shown in T.M.A.S.? |
| A: T.M.A.S. imports Net Sales from Shopify, therefore, Shopify reports which show the net sales figures, and not gross sales figures, will match T.M.A.S. . |
| Q: Why does the Average order value from Shopify Reports NOT match Average sale in T.M.A.S.? |
| A: Average order value from Shopify is based on gross sales, while Average sale in T.M.A.S. is based on net sales, and this is what is imported from Shopify. |
| Q: Why does total Orders from Shopify reports NOT match total Transactions from T.M.A.S.? |
| A: Shopify does not count a return as an order, where a return is considered as a transaction in T.M.A.S. . |
| Q: Does T.M.A.S. import my online sales? |
| A: No, Online and Store sales are separated in Shopify by different channels, T.M.A.S. imports only the POS Store channel sales, not the Online Store channel. |
| Q: Why don’t some returns appear immediately when using Shopify, and does it affect my TMAS sales reports? |
|
A: In Shopify, if a customer returns an item and takes an immediate refund, the return is properly recorded and everything matches up. Because of this, it might appear that there are extra sales without matching returns. |
| Q: All locations are syncing data expect for 1 or 2 locations. |
| A: Make sure that the location's ID is correct in T.M.A.S., and that that store status is set to functional (see section “Obtain the Shopify Location ID” in this article). |
| Q: Can staff be imported from Shopify? |
| A: No, SMS Storetraffic is not currently aware of a clock-in/out function which has been integrated from the Shopify POS. |
| Q : My intergration has stopped working, but is still shown as active T.M.A.S. |
|
A: Possible reason : The Custom App was removed; the person who set up integration was removed from Shopify
2) If T.M.A.S. is still visible in Custom Apps, verify if location ID's are correct
|
| Q: How Can I Grant Permissions to a User for Creating API Keys in a Shopify Custom App? |
|
A: To grant a user permission to create an API key in Shopify using a custom app, the Shopify owner account needs to follow these steps:
These steps ensure the user has the necessary permissions to manage custom apps and create API keys within Shopify. |
| Q: How do I import staff hours if they don’t sync from Shopify POS? |
|
A: If staff hours aren’t syncing, you can manually upload a CSV file via FTP. Make sure the Staff box is unchecked in your Shopify POS integration settings.
|