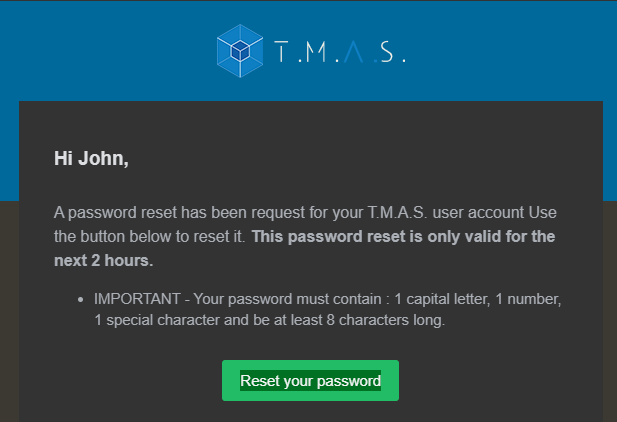How to access T.M.A.S.
T.M.A.S. Login Screen
Table of Contents
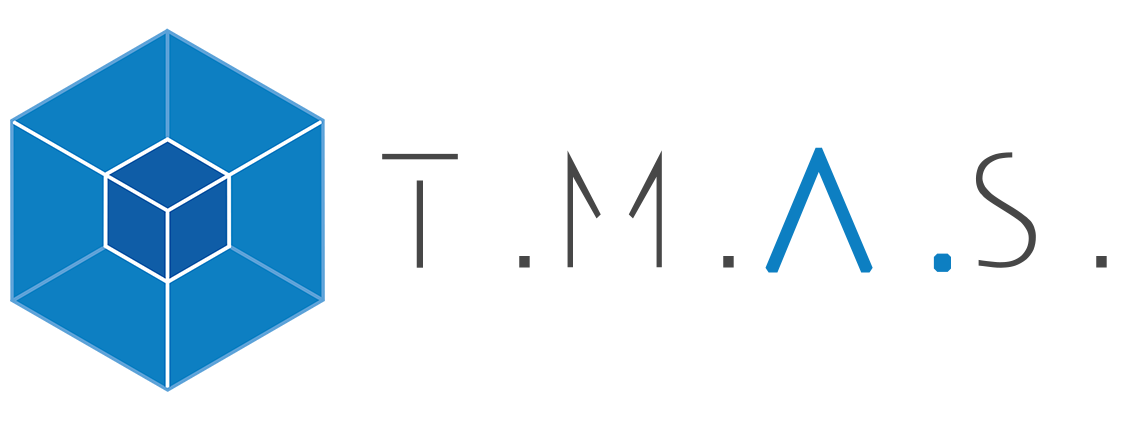
Welcome to T.M.A.S. !
T.M.A.S. people counting software is a cloud- based web platform which provides traffic analytic tools for increasing performance. A current valid subscription is required in order to be able to login to the application.
Not currently a customer? LEARN more about T.M.A.S.
Looking for pricing information? LEARN more about T.M.A.S. pricing When ready contact success@storetraffic.com to upgrade.
How to login to T.M.A.S. | |
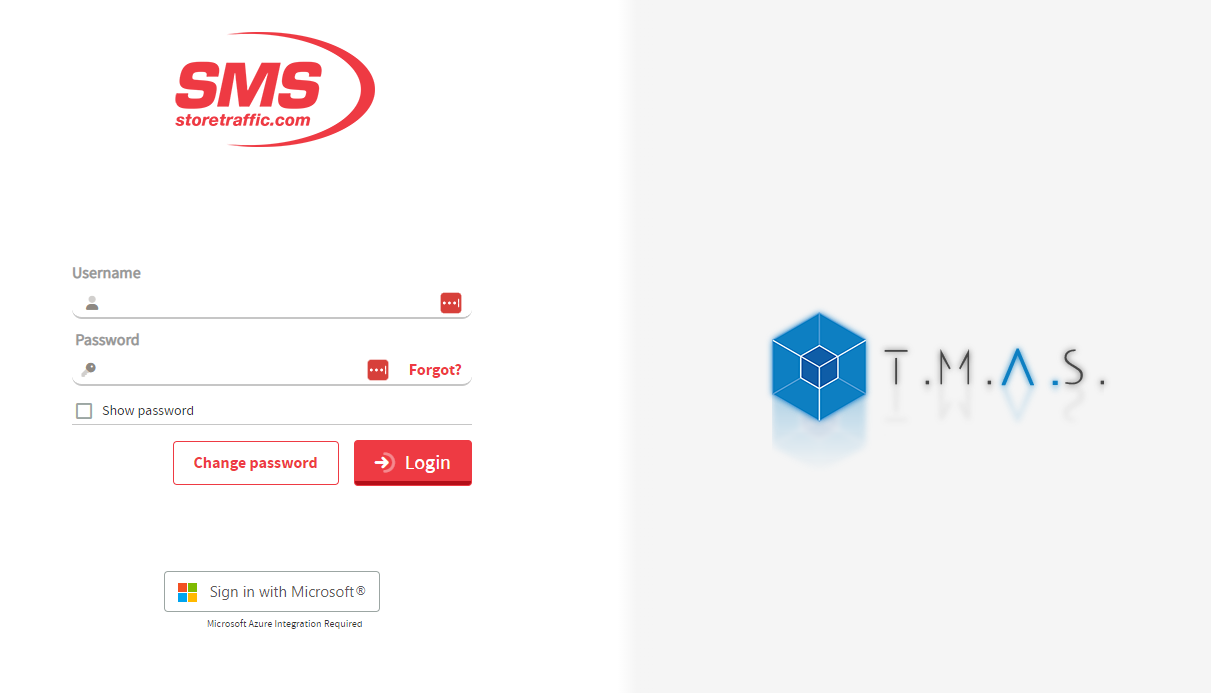 |
1. Navigate to https://www.smssoftware.net/tmas/index.jsp 2. Login with the credentials used for the SMS Storetraffic App or from the Welcome to T.M.A.S. invitation e-mail sent during your user account creation.' Note Login credentials are the same between the SMS Storetraffic APP and T.M.A.S. provided that the account has a valid current T.M.A.S. subscription active. |
T.M.A.S. Account Setup from Welcome E-mail | |
 |
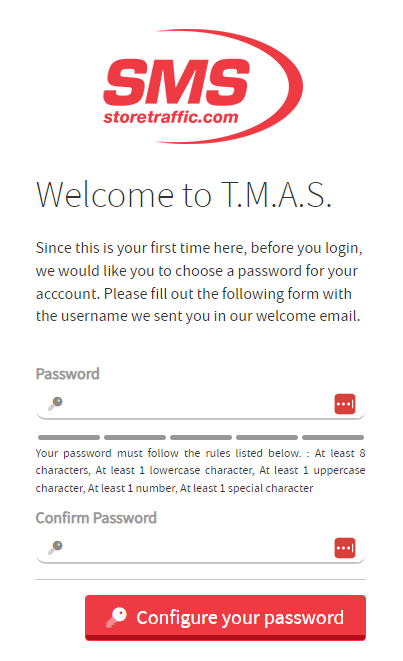 |
|
Every new member should have received a welcome e-mail which provides the access URL, User name as well as a link to configure a password. Note*If your organization has integrated T.M.A.S. with Microsoft Azure, the Welcome e-mail will be different. An example is provided after the information below. Other useful information provided in the welcome e-mail is the person who created your member access as well as their contact information. There is also a link to the SMS Storetraffic Help Site The E-mail is sent from NOTICE@SMSSOFTWARE.NET. | |
Requesting a password reset | |
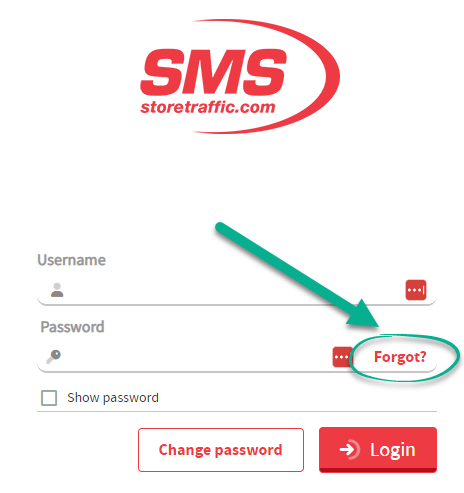 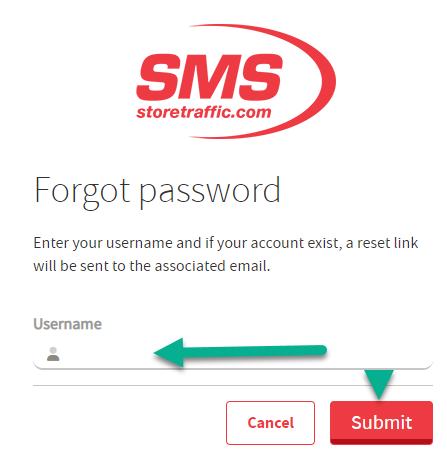 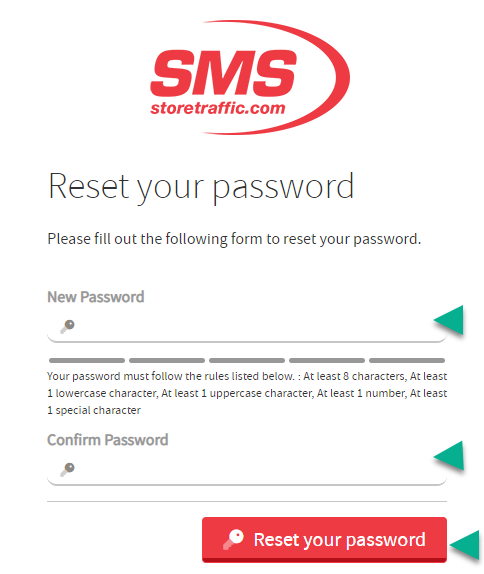
|
Cannot use previous used passwords Please note that you will not be able to use any previously user passwords, and T.M.A.S. will prompt an error. |
Logging into T.M.A.S. | |
| Members can login with their T.M.A.S. account or (If they have an Azure Integration Enabled) can sign in with their Microsoft Account. Either type of login requires a T.M.A.S. admin to have created a user in T.M.A.S. | |
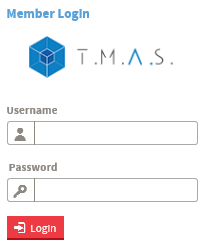 |
|
Logging into T.M.A.S. using Multi-Factor Authentication | |
|
T.M.A.S. offers different types of MFA options.
| |
| How to setup MFA | |
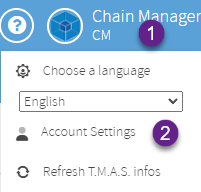 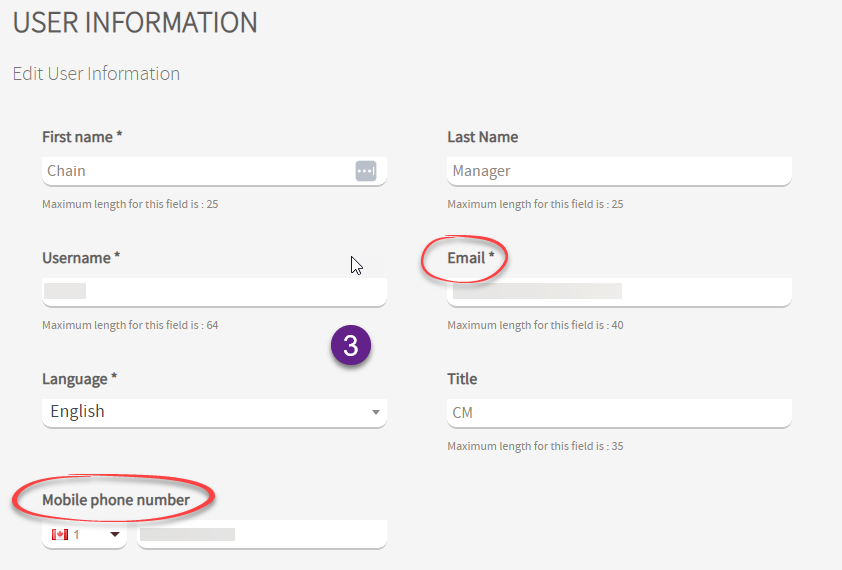 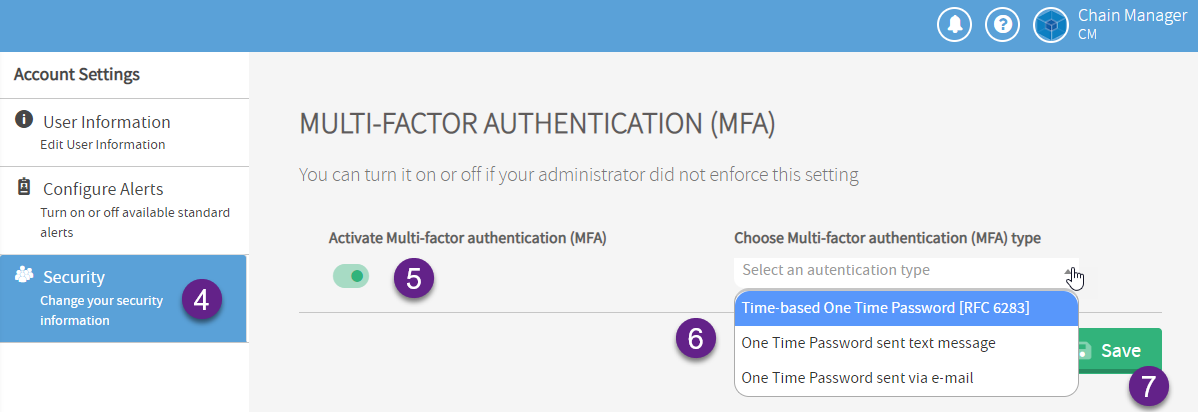 |
|
Note Text message-based OTP is available only to mobile numbers based in USA / CANADA. If Auth App is selected, you will be prompted to scan the QR code or input the Auth Code to sync your preferred app. (Recommended Apps: MS, Google, Last Pass, DUO) 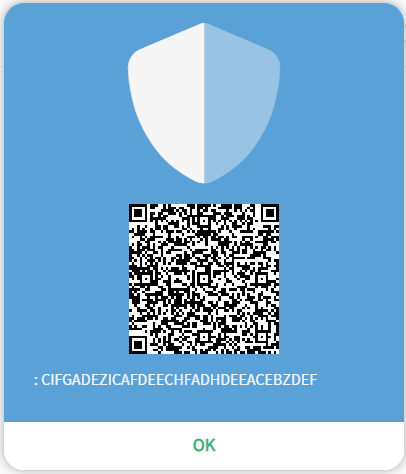 | |
Logging into T.M.A.S. using a Microsoft account. |
| refer to this article MS Azure Active Directory integration with T.M.A.S. |
F.A.Q. |
| Q: I have not received a welcome e-mail with login information. |
|
A: Verify your inbox for e-mails from notice@smssoftware.net example in this article above.
|
| Q: None of our users are receiving e-mails from T.M.A.S. with welcome e-mails or password resets. |
|
A: Verify your inbox that the e-mails from notice@smssoftware.net are not going to the "Other", "Junk" or another folder from a custom defined inbox rule.
|
| Q: My account has been locked due to too many incorrect password attempts; how do I get it unlocked? |
|
A: Contact your internal T.M.A.S. administrator to re-enable your account and send a reset password e-mail. If you are the T.M.A.S. administrator and there is no-one else in your organization who has access in T.M.A.S. to re-enable your account and reset your password, contact techsupport@storetraffic.com |
| Q: Can user passwords be set manually by a T.M.A.S. admin? |
| A: No, due to SMS Store traffic software security policies, password resets and selection MUST be performed by selecting the link generate or reset password button from the received e-mail from notice@smssoftware.net |