3D Scope II - Video Recording / Player
How to set the video recording for auditing
Table of Contents
Overview
Customers are recommended to record videos including data (e.g. count data) to validate the accuracy of the sensor. It is an easier solution than validating live on site, due to the large amount of statistically relevant information produced in real time. The 3DScope II models have additional memory and can store this video data locally. After being recorded, the data can be automatically sent to a FTP server, or manually downloaded from the user interface.
In addition to the camera image, this video recording also includes the relevant setup, counting, zone monitoring and tracking data. The "APS Video Player" (Windows version only) can be used to view these recordings. It can export plain video files with selected overlays (to be played with standard video tools) for the end customer.
Video Player Technical Info
The 3DScope II counters can store videos internally. To keep the video data manageable, 3DII videos have a maximum recording time of 60 minutes, and 3DII videos are split into intervals having a 30 minutes maximum length. These are stored on the 3DII in an archive (tar-file +) format which contains standard video information and configuration and sensing data. With a standard video player, it is only possible to play back the video information.
The APS Video Player can also overlay specific configuration and sensing data over the video information, such as:
- Counting lines and results
- Track info
- Range
- Floor area
- Obstructions
This specific configuration and sensing data is available if the 3DII firmware version supports this information. Having this configuration and sensing data available allows customer installations to be evaluated and counting errors to be analyzed. In addition, it is possible to combine these configuration and sensing data overlays with the video information and convert this into a standard video format (playable on a standard video player).
How to Install the 3DII (APS) Video Player
Video Player Installation Requirements
- Windows 7 SP1/Windows 8/Windows 10/ Windows 11 (64 bit versions only)
- At least 2 GB RAM
- Graphic resolution 1024 x 768, 16 bit
- At least 300 MB free disk space
|
Prior to setting a Video Recording verify the traffic counter time zone is correct
|
It is important to verify the traffic counter date/time settings prior to enabling and settings a recording so that the scheduled recording and video files will represent the correct date/time. How to verify/edit the 3DScope II date/time zone settings Login to the traffic counter - The current date/time is indicated on the bottom right of the 3DScope login page. In the event the Date/Time is incorrect, refer to the following settings to correct. | |
|
|
Once the counter has rebooted, verify the date/time again on the bottom right of the login screen. *NOTE* NTP settings are NOT recommended if your device reports traffic to T.M.A.S or TMSE software platforms. |
Configuring the Video Recording options
|
Before completing the below steps, verify and if required follow the steps on how to set the appropriate time zone. Video permissions are required by the user used to login to the 3DScope II LC / HC counter. Video recording features are accessible on each device individually. |
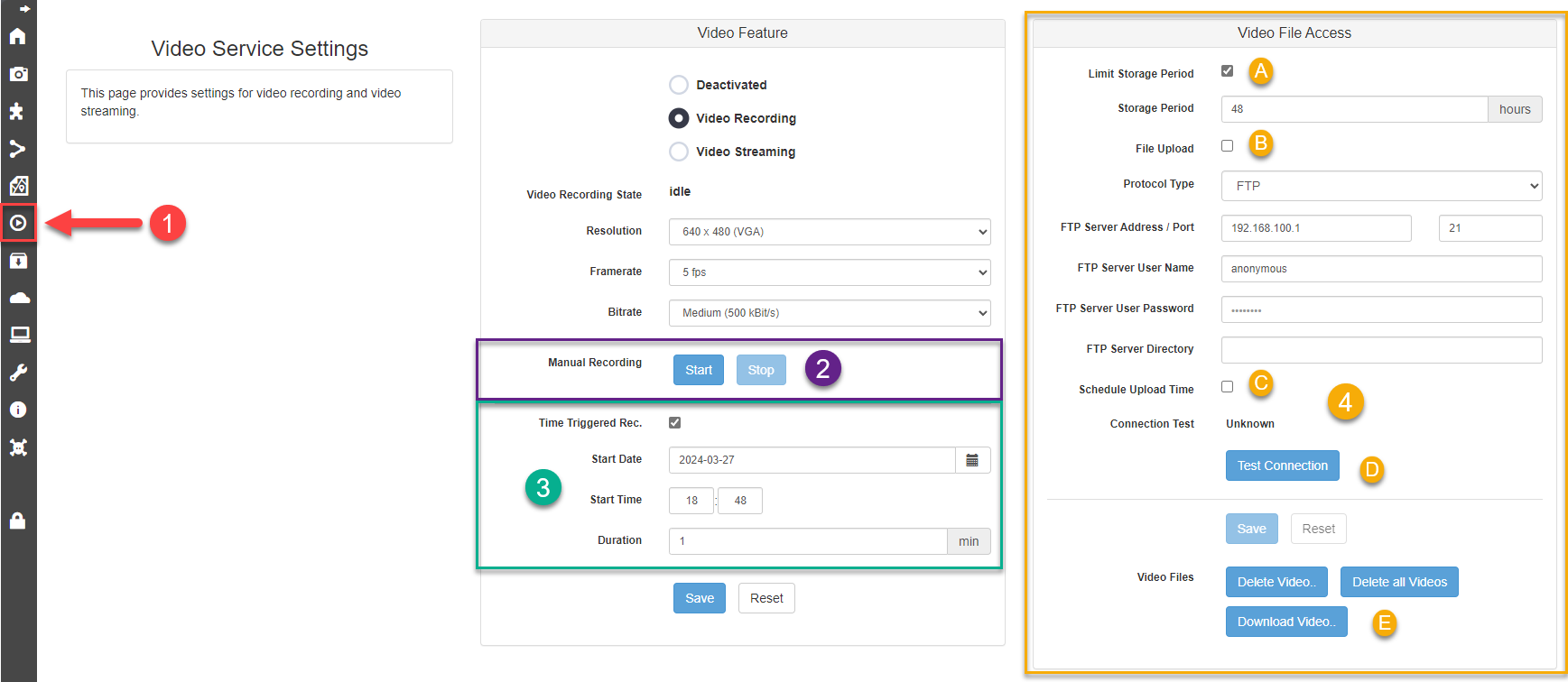 |
|
Using the APS Video Player to review footage.
The "APS Video Player" (Windows version only) can be used to view these recordings. It can export plain video files with selected overlays (to be played with standard video tools) for the end customer.
Current Version of the APS Player is v1.13 and supports 3DScope II cams up to the latest firmware release of version v1.19 The player is also compatible with all previous video recording files from firmware's v1.12 and above.
How to use the APS Player
|
FAQ for 3DScope II Counter Video Recording Capacity |
| Q: What is the video recording storage capacity of the 3DScope II counter? |
| A: The 3DScope II counter is equipped with 8GB of internal storage dedicated to video recordings. This capacity is designed to accommodate multiple video files, depending on their size and quality settings. |
| Q: How big is a typical video file recorded on the 3DScope II? |
| A: A standard video file, recorded using the default settings for a duration of 30 minutes, typically occupies about 100MB of storage space. It's important to note that altering the video quality settings or the length of the recording can significantly impact the file size. Higher quality settings and longer recordings will result in larger files, while lower quality settings and shorter recordings will produce smaller files. |
| Q: Can I use a standard video player to view videos recorded with the 3DScope II counter? |
| A: Videos recorded with the 3DScope II counter contain specialized data, such as count lines, results, and motion state information, which standard video players cannot display. However, the 3DScope II includes a proprietary video player capable of converting the recorded video into a format compatible with regular video players. This conversion allows you to view the basic video content, excluding the additional points of data, on any standard video playback software. |
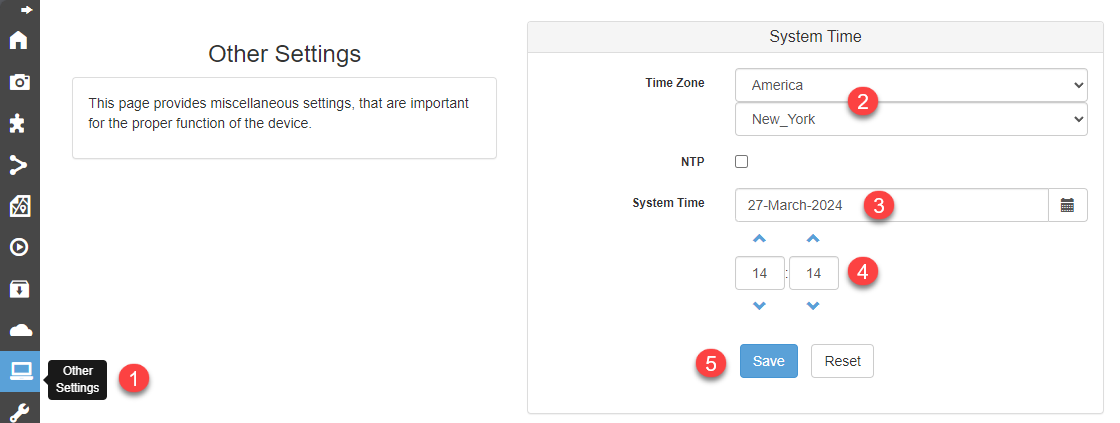
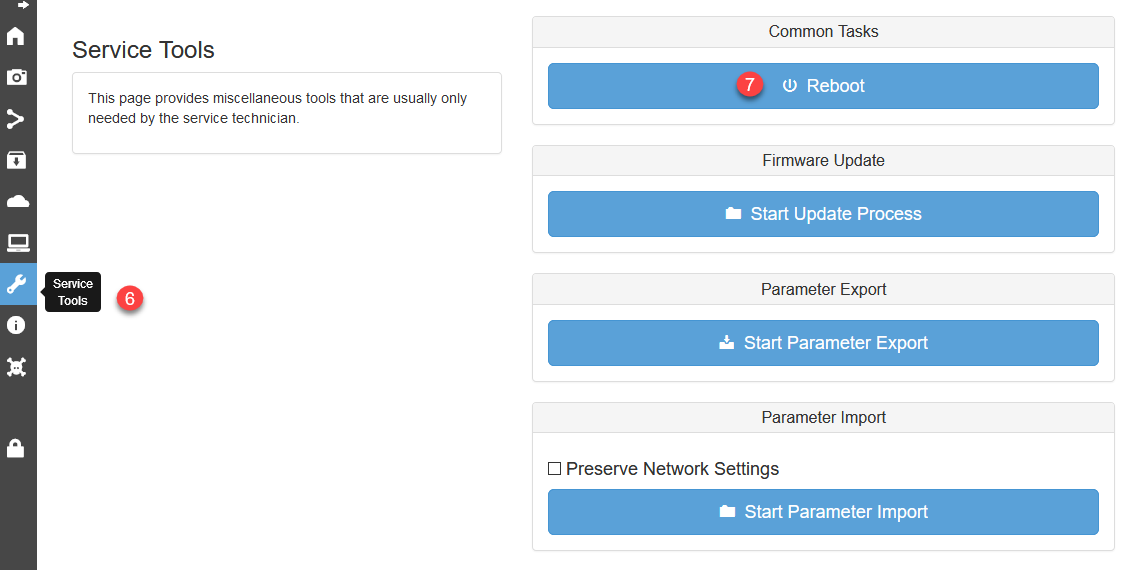
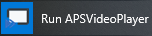




 Use of the CNT buttons will skip to the next or previous detected count in the video.
Use of the CNT buttons will skip to the next or previous detected count in the video.