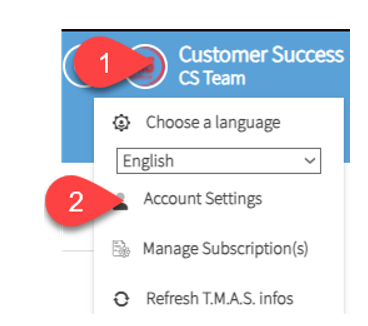Device User Alerts and Admin Settings
Configuring and setting alert preferences
Table of Contents
Insight
TMAS allows its users to configure the following alerts , which can appear in the alerts dashboard and be received by email .
- Device is offline - (Traffic counter is no longer on the site network, has no power or needs to be repaired)
- Camera is Obstructed - (The view of a 3DScope camera is limited due to an obstruction)
- Sensor is blocked - (A wired or wireless sensor is blocked by an obstacle or needs to be repaired)
When device alerts are both enabled by the TMAS administrator and LES User Preference, they can be viewed and received in the following ways.
- System Status Today in TMAS App
- TMAS email alerts received by notice@smssoftware.net
System status today
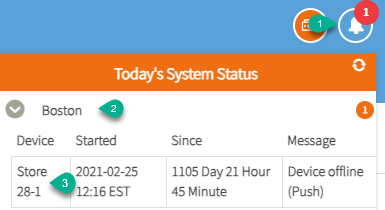
- Access by clicking on the bell icon (a red dot on the icon indicates that there are alerts to display).
- The Status Dashboard will group alerts by device location , expand the location to view its alerts
-
Each will indicate the following information for you to take action
- Device Name
- When the alert started
- How long the alert has been in progress
- The message will indicate the type of alert
Email alert notifications
An email alert will be sent to notice@smssoftware.net for a total of 4 alerts per device. In order to avoid false alerts, there is a slight delay in sending the first notification to allow the smart logic to validate the device status. Once the device status is confirmed at 3 intervals, the alert is triggered.
- Notification #1 - (Problem Detected) - Sent when alert triggered - device status has changed.
- Notification #2 - (1st reminder) - Sent 24 hours after 1st notification if device status is NOT fixed.
- Notification #3 - (2nd reminder) - Sent 48 hours after 2nd notification if device status is NOT corrected.
- Notification #4 - (Final Notification) - Sent 7 days after 3rd notification if device status is NOT fixed.
After the above notifications, users will need to refer to the System Status Dashboard Today to determine if the device status has been fixed.
Example of notification email received
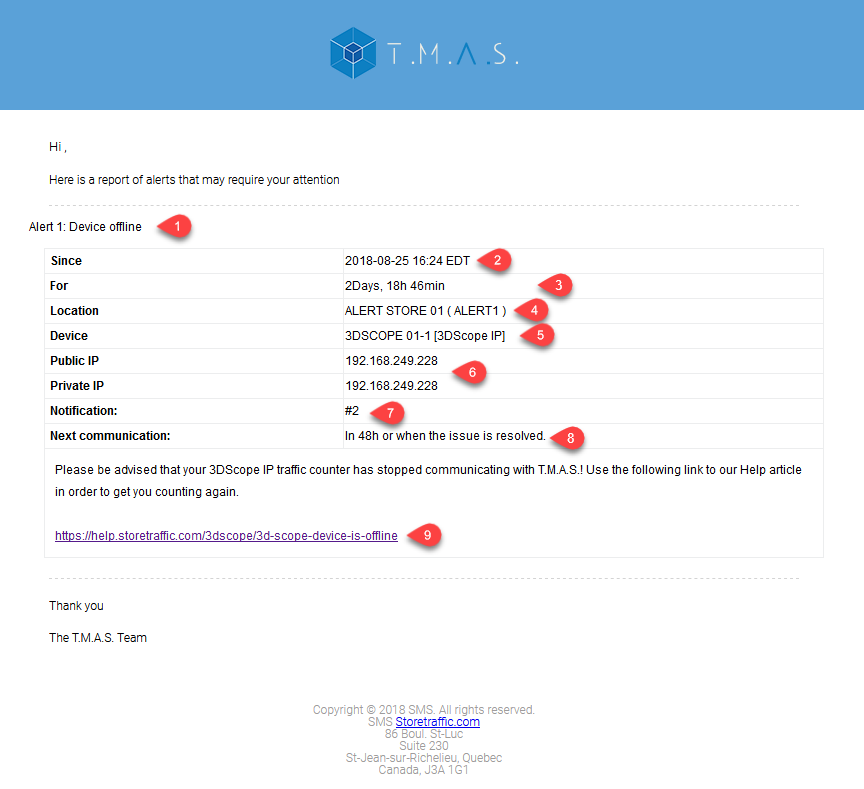
- Alert # : Alert title
- Since : Date / Time at which the 1st was detected
- How long the alert is not corrected
- Location name
- Device name
- Device IP address
- Notification #
- When to expect the next email notification
- Link to the SMS help database for suggested troubleshooting specific to the received alert.
How to configure alerts preferences
Each TMAS user has the ability to define the types of alerts they wish to receive. To set use the following steps.
|
|
| 3. Click on Configuration Alerts 4. Flip the switch to enable alerts to receive |
 |
(TMAS Admin) How to Set Alert Recipients - Manage User Accounts
*Note your TMAS user must have "Chain and Users Manager" permissions to set it up. *
Administrators have the ability to configure alerts for their users using the Manage Alert Recipients button in the Manage User Accounts feature.
More info here
(TMAS Admin) How to Enable/Disable Device Alerts and Lock User Alert Preferences - Manage Locations
*Note your TMAS user must have "Chain and Users Manager" permissions to set it up. *
Administrators can lock user alert settings so that they cannot be changed by a user, preventing them from unintentionally disabling an alert they need to take action on, or vice versa.
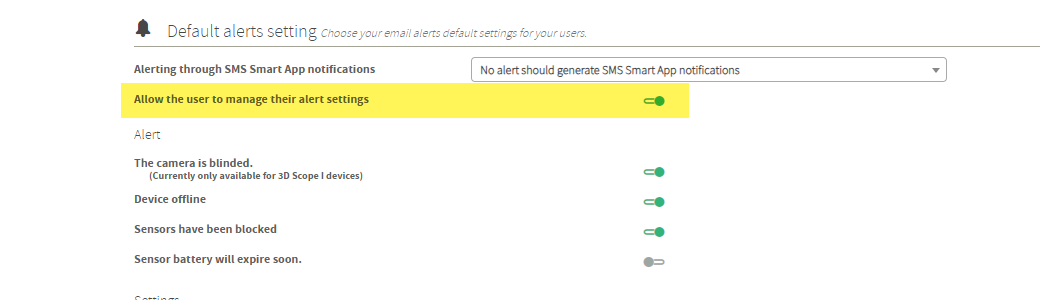
After users are locked out, the following message appears in their Email Alerts setting
Administrators can also enable or disable alerts on devices if they monitor traffic counters by another method and prefer not to alert other users about device issues. Once alerts are disabled, emails will not be sent or displayed in today's system status.
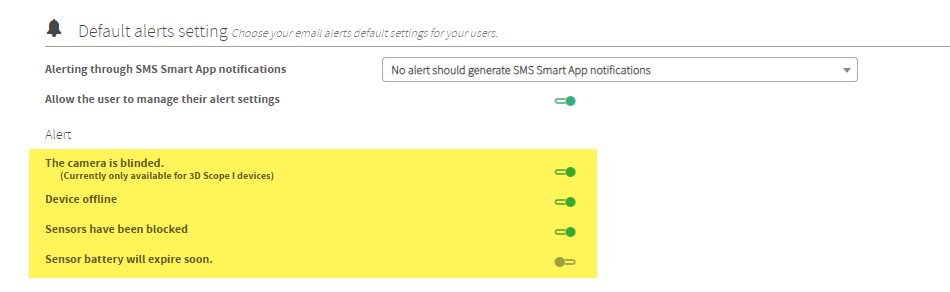
The above settings can be found using the following step
|
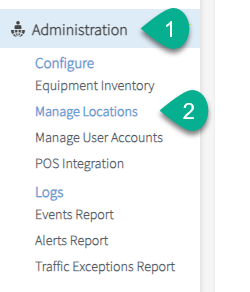 |
|
3. Select Advanced 4. Scroll down a bit |
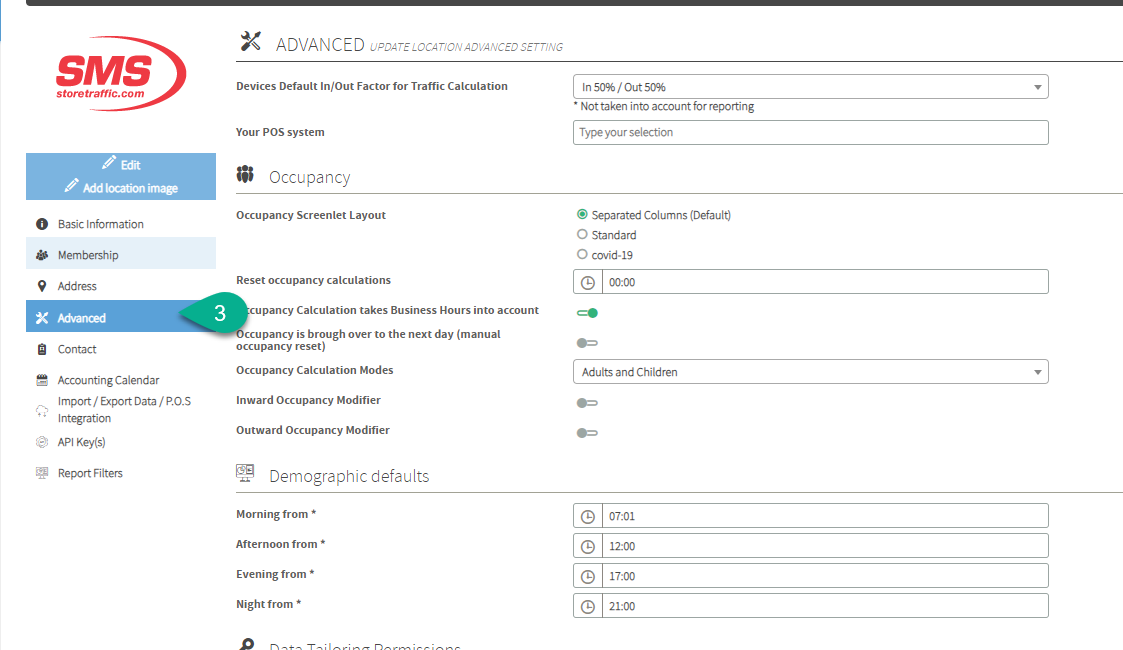 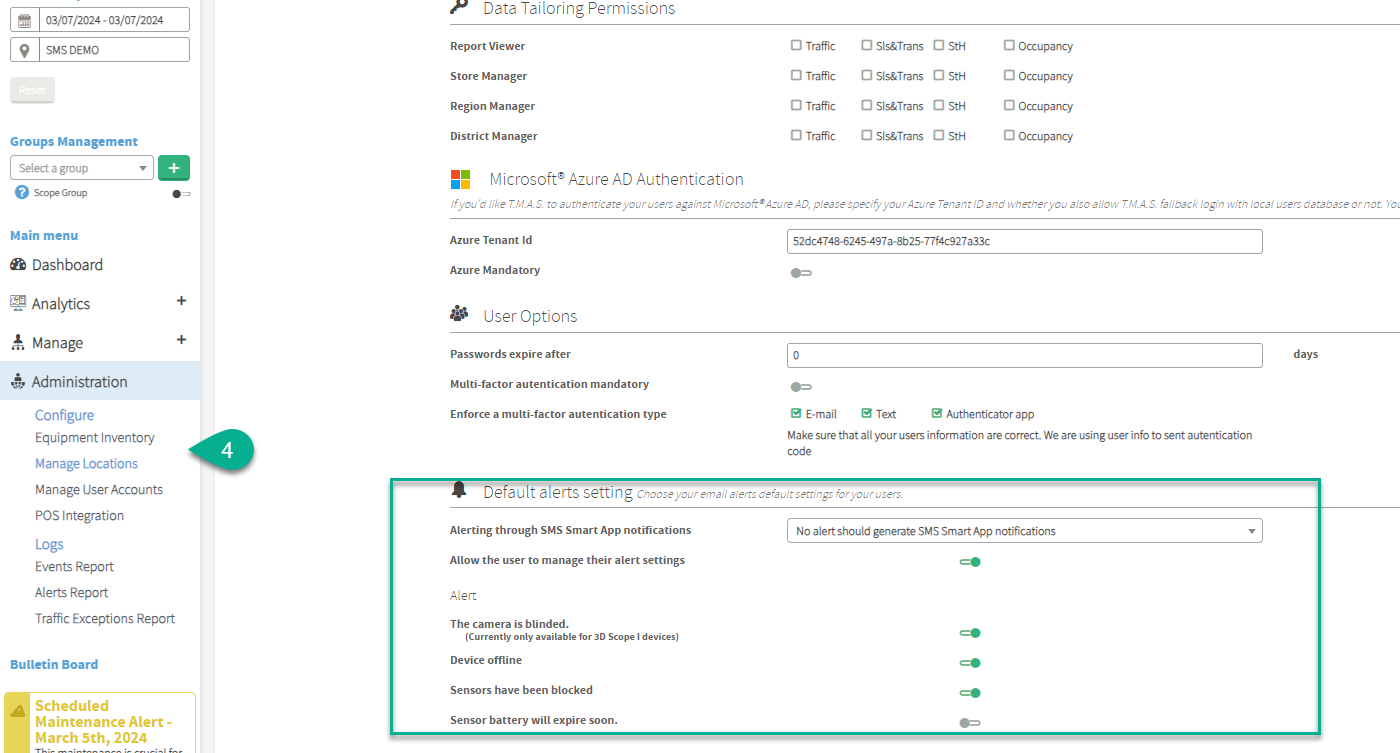
|
Alerts FAQ
-
Q: How do I send alerts to a group email address such as IT@company.com?
- A: The alert system is user-based. It is therefore necessary that a user configuration be configured with this email address.
- Q: What email address do the alerts come from?
-
Q: There was an offline device and I did not receive any notification about it, how can it be?
- A: (Admin) Check user receive settings, (user) Check your email alert preferences