Manual Sales and Transactions Editing on Retail Dashboard
Easily edit sales and transactions on the Retail Dashboard to keep KPIs updated in real-time, even without automated imports or POS syncs. Business hours only
Table of Contents
Feature Overview
The new Editing Sales and Transactions feature on the Retail Equation Dashboard allows users to manually update their total sales and transaction figures directly on the dashboard. This is particularly useful if you are unable to configure an automated import or POS sync.
Key Benefits
- Manual Updates: Easily edit and update your daily sales and transaction totals throughout the day.
- Real-Time KPI Updates: As you update your sales and transactions, key performance indicators (KPIs) such as percentage sold, average sale, performance on transactions, and sales per staff hour are automatically refreshed.
- Enhanced Report Accuracy: Updating the dashboard will also populate various retail reports which use the sales and transaction variables, ensuring they reflect the most current data.
- Improved Accuracy: Ensure your dashboard reflects the most accurate and up-to-date information, even without automated data integration.
Prerequisites
- T.M.A.S. Retail Plan: Subscription of better (Editing available from mobile app, however can be viewed)
- Access Rights: Ensure you have the necessary permissions to edit sales and transaction data on the dashboard.
- Manual Entry: This feature is designed for manual updates and should be used if automated import or POS sync is not configured.
How to Use the Feature
|
Business Hours Only Updates can only be made within business hours and up to 1 hour after closing. A message will appear, and the edit feature will be disabled outside of these times. Refer to Business Hours Article in the event you need to update your business hours.
| |
|
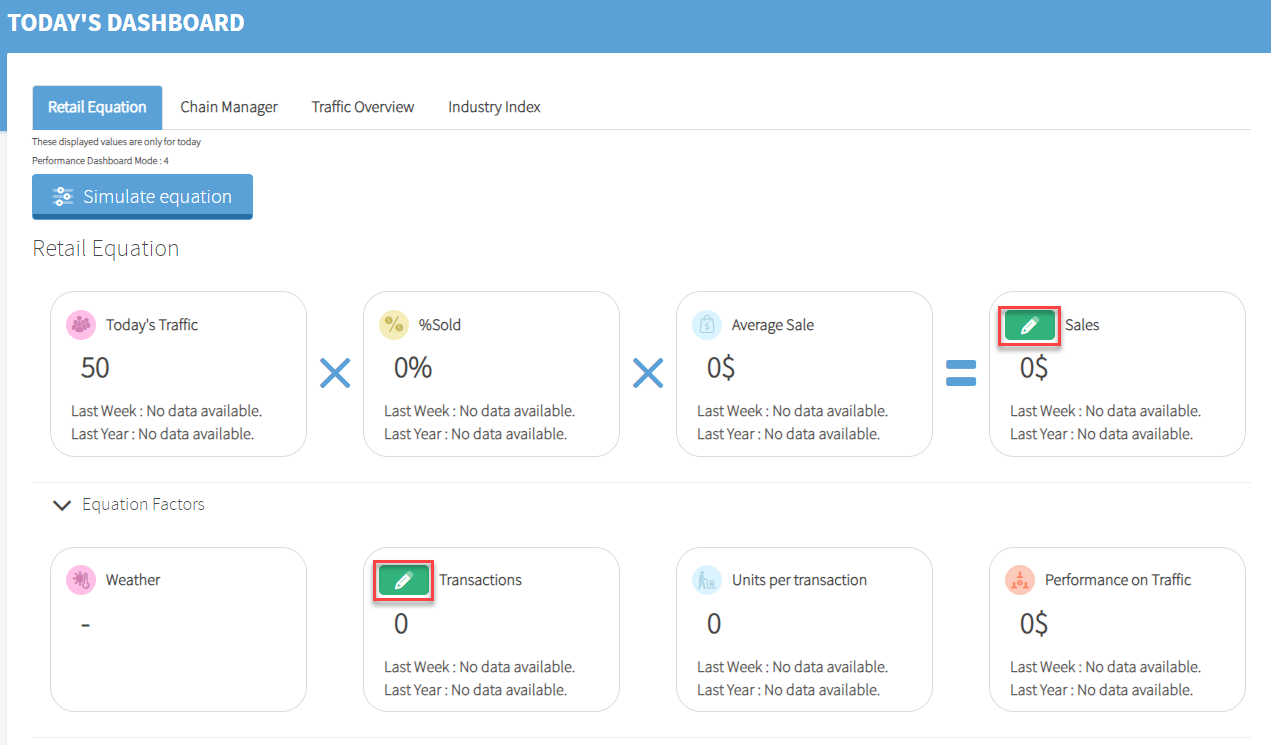 |
|
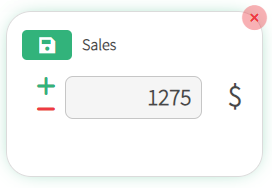 |
|
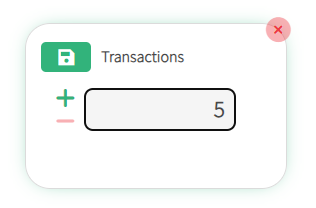 |
|
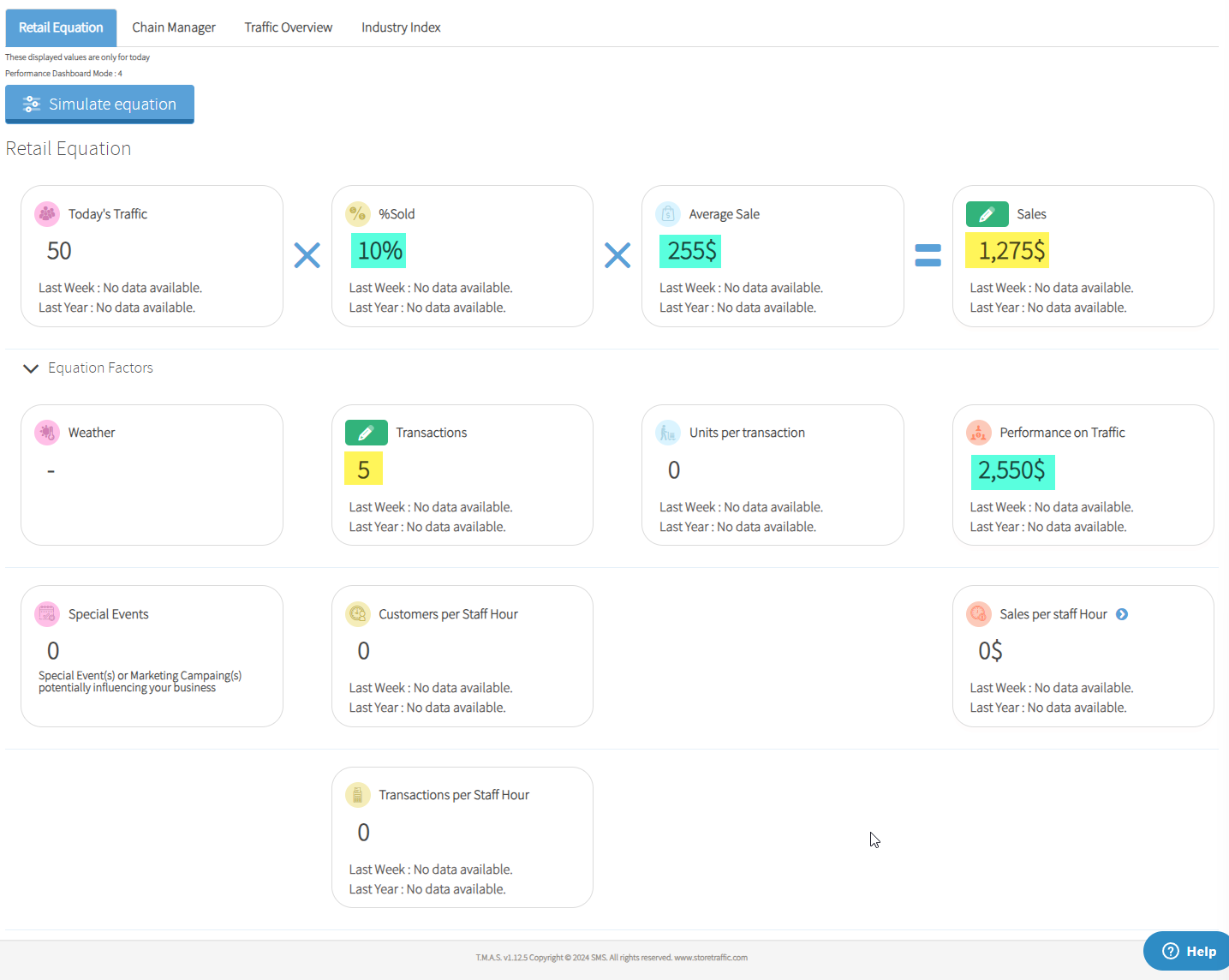 |
Correct Mistakes If mistakes are made, simply update the stats again to correct them. | |
How to disable / enable the manual updating of the Retail Equation Dashboard |
|
This option can be disabled or enabled from the Manage Locations > Advanced when the chain is selected.
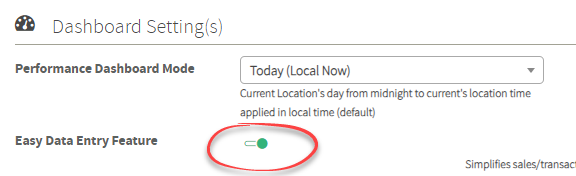 |
Restricting permissions for certain user types for updating the Retail Equation Dashboard |
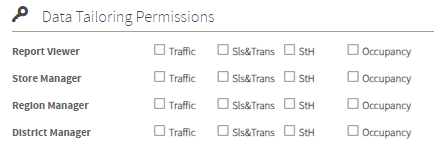 |
| Data Tailoring - Edit Data Article |
Special Considerations
- Consistency: To maintain consistency, ensure all manual updates are accurate and reflect true sales and transaction data.
- Regular Updates: For the most accurate dashboard performance, update your sales and transaction figures regularly throughout the day.
- Daily vs. Hourly Reports: Using this feature is best when viewing reports at a daily interval. Hourly reports may be off depending on the frequency of the manual inputs, which may not align with the actual transaction times. If you wish to maintain accurate hourly reports, consider using the Edit Data Article feature or setting up an Import Sales file or POS Integrations.
Use Cases
Use Case 1: Small Retail Chain with Multiple Locations
As the owner of a small retail chain with multiple locations, you need to ensure that each store's performance is accurately reflected on the Retail Equation Dashboard. By having store managers at each location update their sales and transaction totals periodically throughout the day, you can compare performance across stores in real-time. This allows you to quickly identify high-performing locations, address issues at underperforming stores, and make informed decisions on staffing and inventory.
Use Case 2: Pop-Up Shops and Temporary Locations
If you operate pop-up shops or temporary retail locations, setting up automated imports or POS syncs might not be feasible for short-term operations. With the Editing Sales and Transactions feature, your staff can manually update sales and transaction data, ensuring that these temporary locations are included in your overall performance metrics. This provides a complete view of your business operations, even for short-term ventures.
Use Case 3: Handling Technical Difficulties
In the event of technical difficulties with your automated import or POS sync, you can rely on the manual update feature to ensure your dashboard remains accurate. For instance, if there is a network outage or a POS system malfunction, your staff can continue to update sales and transaction data manually. This ensures continuity in your performance tracking and minimizes the impact of technical issues on your business insights.
Key Takeaways
The Editing Sales and Transactions feature enhances the flexibility and accuracy of the Retail Equation Dashboard, ensuring you always have the most current and relevant data to make informed business decisions. By keeping your sales and transaction data up to date, you also ensure that all related retail reports are populated with the latest information, providing a comprehensive view of your business performance. However, for precise hourly reports, automated solutions or the Edit Data feature are recommended. If any mistakes are made, you can easily correct them by updating the stats again. Note that updates can only be made within business hours and up to 1 hour after closing. Refer to this article to update your business hours if needed.
FAQ
| Q1: Can I update sales and transactions outside of business hours? |
| A1: No, updates can only be made within business hours and up to 1 hour after closing. A message will appear, and the edit feature will be disabled outside of these times. Sales and transactions edited in the hour after closing will update the last interval of the day in reports. Refer to the business hours update article for more information on how to change your business hours settings. |
| Q2: What happens if I make a mistake while updating the data? |
| A2: If you make a mistake while updating your sales and transaction data, you can simply correct it by entering the correct figures and saving the changes again. The dashboard will refresh to reflect the updated data. |
| Q3: How do manual updates affect my KPIs and reports? |
| A3: Manual updates to your sales and transaction data will automatically refresh key performance indicators (KPIs) such as percentage sold, average sale, performance on transactions, and sales per staff hour (If staff populated). Additionally, various retail reports that use these variables will be populated with the latest data, ensuring accuracy. |
| Q4: Can I disable the manual editing feature if I have automated import or POS sync set up? |
| A4: Yes, it is advisable to disable the manual editing feature if you have automated import or POS sync configured to avoid data conflicts. Verify your permissions, access user settings, and disable the manual editing option for users who no longer need access. |
| Q5: How do I update previous day's sales and transactions? |
| A5: The Editing Sales and Transactions feature is only for updating today's data. If you need to input or adjust data for yesterday or any prior period, you must use the Edit Data feature. Refer to the Edit Data Article for detailed instructions on how to update historical data. |